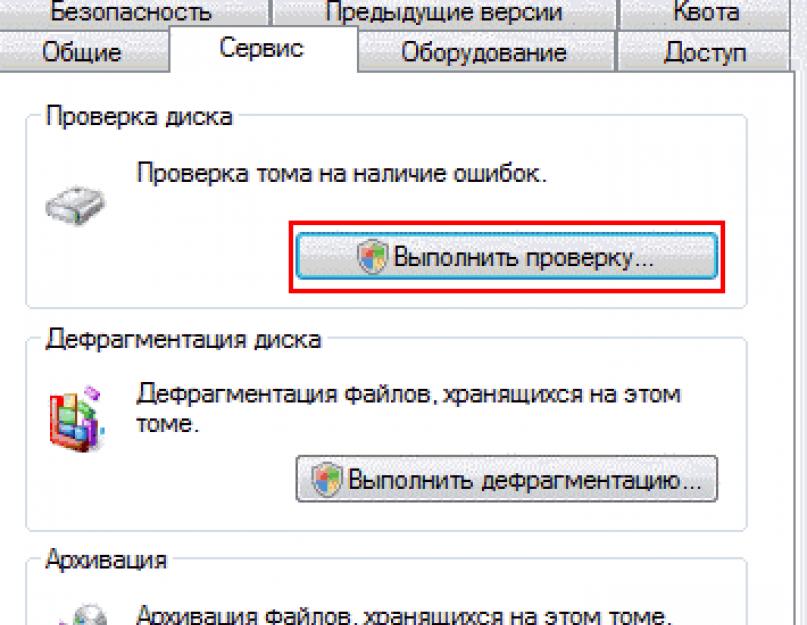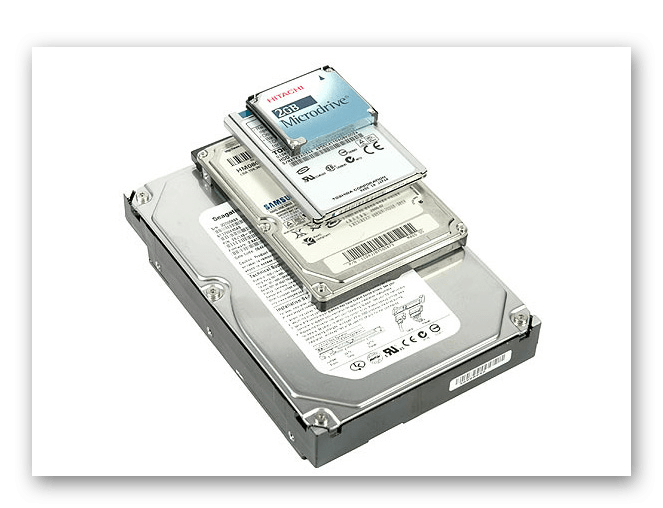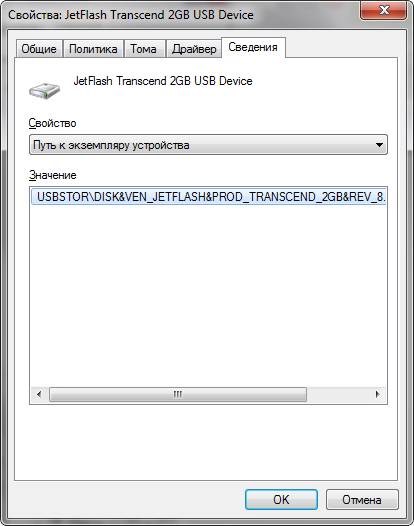Преимущества и недостатки SSD накопителей в формате флешки
Преимущества:
- В отличие от стандартных флешек, твердотельные накопители достигают высокой скорости чтения данных.
- Благодаря конструкции SSDнакопители также достигают гораздо большей скорости передачи данных. Современные модели твердотельных накопителей могут передавать от 50 до 900 МБ/с. данных в секунду. Их ограничивают только стандарты и совместимость.
- Из-за этих характеристик SSD флешки получили признание среди пользователей ноутбуков, где ценится быстрота и мобильность.
Недостатки:
- SSD-носители имеют два недостатка, которые отпугивают средних пользователей. Самый большой недостаток SSD флешек– это цена, которая, однако, неуклонно снижается с внедрением новых технологий производства и конкурентоспособности на рынке.
- Второй критический недостаток SSD носителей – износ модулей памяти с точки зрения записи. К сожалению, флэш-чипы имеют ограничения по количеству сеансов записи. Технологическое ограничение циклов записи вынудило производителей использовать контроллер, который управляет процессом записи, чтобы в равной степени потреблялись ячейки памяти. Этот контроллер тесно связан с кэшем, на который установлено внутреннее программное обеспечение, отвечающее за логическую адресацию ячеек памяти, операции чтения и записи.
Таким образом, покупая SSD флешку, пользователь получает надежность, производительность и мобильность. Однако это не означает, что SSD не ломается, и восстановление данных с него намного сложнее, чем с традиционной памяти.
RMB бит и USB носители
ОС семейства Windows распознают USB флешки как съемные/извлекаемые (removable) устройства из-за наличия на каждом устройстве специального битового дескриптора RMB (removable media bit). Если при опросе подключенного устройства через функцию StorageDeviceProperty, система определяет, что RMB=1, она делает вывод, что подключенное устройство является сменным накопителем. Таким образом, чтобы с точки зрения системы преобразовать USB-флеку в жесткий диск, достаточно модифицировать этот дескриптор. Это можно сделать напрямую (что довольно рискованно из-за отличий в аппаратных реализациях конкретных устройств, да и не всегда возможно), либо косвенно, подменив ответ USB устройства с помощью специального драйвера, позволяющего отфильтровать информацию в ответе устройства.
Совет. Некоторые производители выпускают специальные утилиты для перепрошивки контроллера своих флешек. В первую очередь попытайтесь на сайте производителя найти такую утилиту и /или прошивку. Это самый правильный путь. Если таковой утилиты не найдется, следуйте рекомендациями из этой статьи.
Подключим в любой свободный порт компьютера USB флешку, затем откроем диспетчер управления дисков (diskmgmt.msc) и удостоверимся, что ее тип определяется в системе как Removable (Съемное устройство).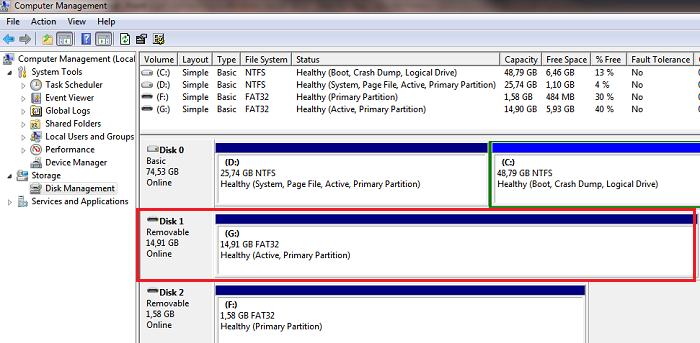
Также тип устройства можно посмотреть на вкладке Volumes в свойствах диска (как мы видим и тут Type: Removable). 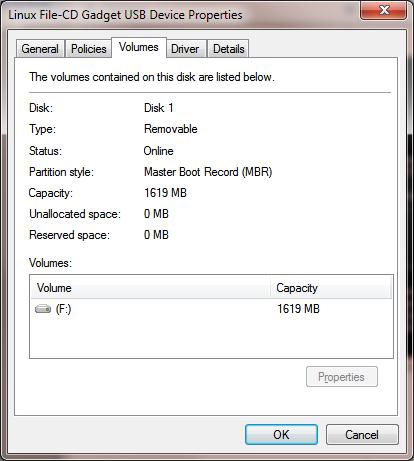
Или с помощью команды diskpart:
list volume
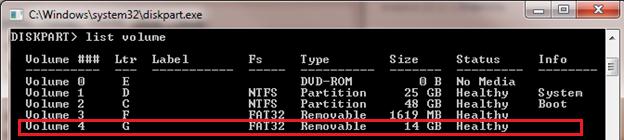
В этой статье мы рассмотрим два способа смены RMB бита на USB флешке – с помощью использования фильтр-драйвера Hitachi (изменения вносятся только на уровне драйверв конкретного компьютера) и смена бита в прошивке контроллера с помощью утилиты BootIt от Lexar (более универсальный способ, но есть ряд ограничений и применим не ко всем моделям флешек и SD карт). Хотя оба этих способа довольно старые и изначально я тестировал их в Windows 7, они продолжают быть актуальными и одинаково хорошо работают и в современной Windows 10.
Приступим
Итак, для создания RAID-массива делаем следующее:
1. Запускаем приложение Дисковая утилита.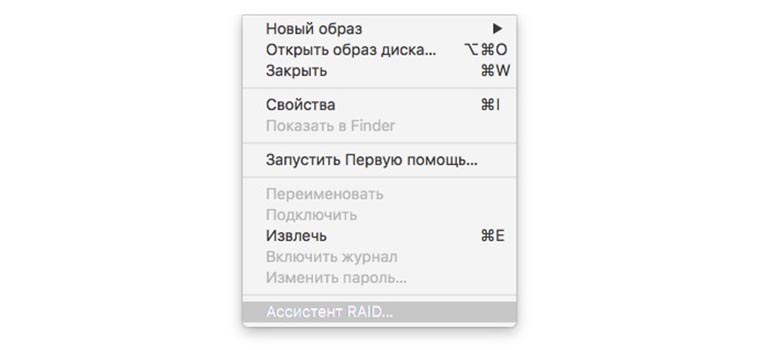 2. В строке меню нажимаем Файл – Ассистент Raid.
2. В строке меню нажимаем Файл – Ассистент Raid.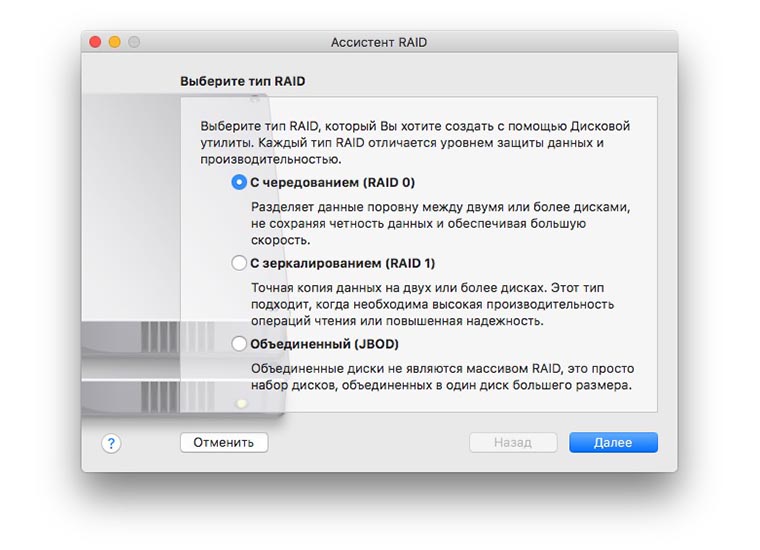 3. Выбираем тип массива, который будем создавать (об отличиях читайте ниже).
3. Выбираем тип массива, который будем создавать (об отличиях читайте ниже).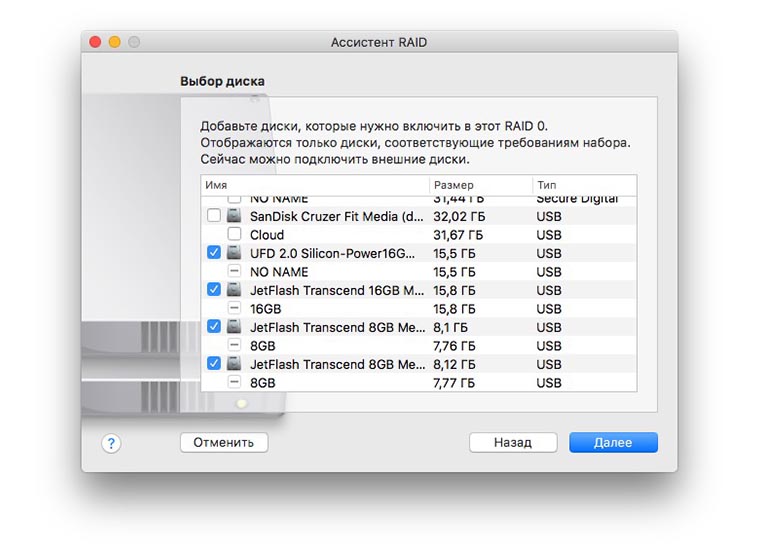 4. Отмечаем накопители, которые будут объединены в массив.
4. Отмечаем накопители, которые будут объединены в массив.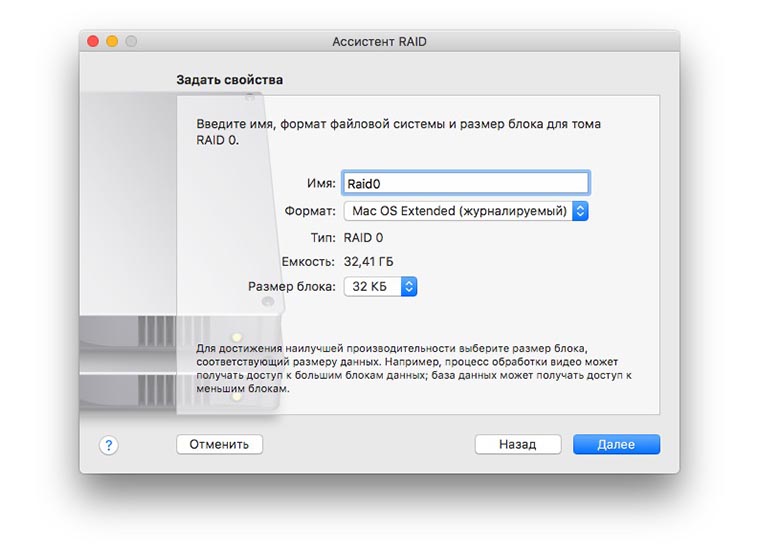 5. Присваиваем имя и указываем файловую систему.
5. Присваиваем имя и указываем файловую систему.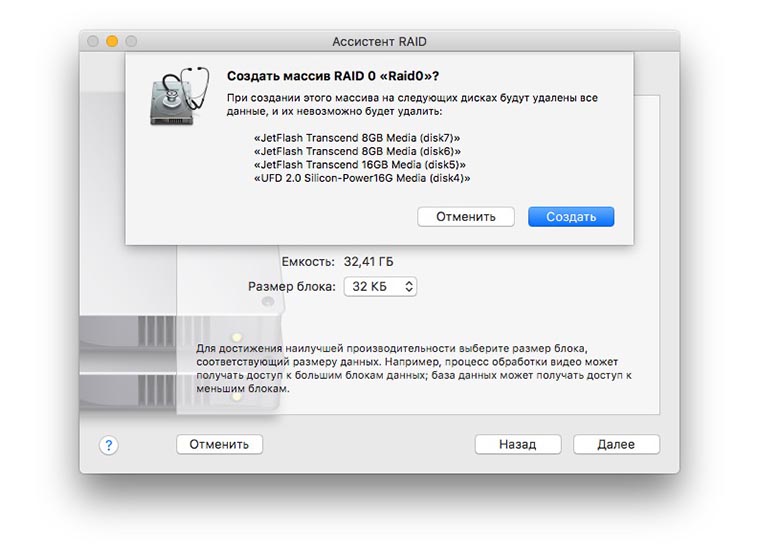 6. Нажимаем кнопку Создать и ждем окончания процесса.
6. Нажимаем кнопку Создать и ждем окончания процесса.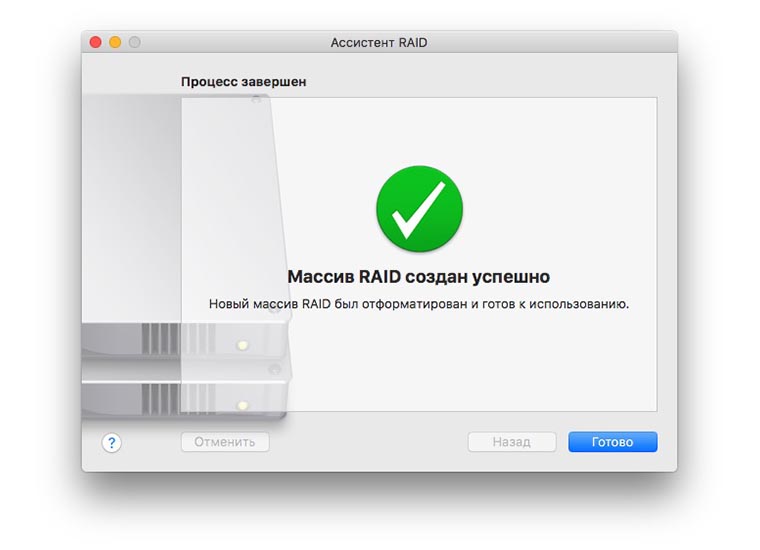
Теперь система будет видеть один съемный диск вместо нескольких отдельных накопителей. Для удаления массива достаточно запустить Дисковую утилиту, найти RAID в боковой панели, выделить его и нажать Удалить или отформатировать каждую флешку по отдельности.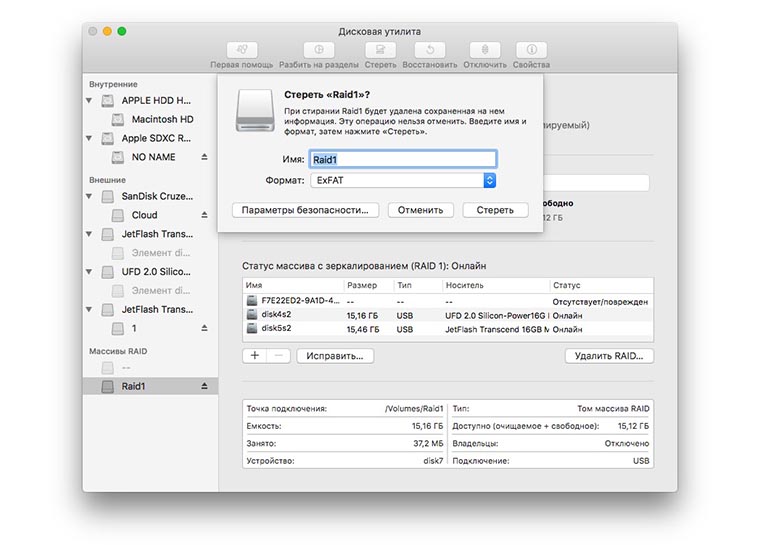
В процессе создания RAID система не позволит выбрать файловую систему, отличную от MacOS Extended, не переживайте, после создания массива в дисковой утилите можно будет отформатировать в Fat или ExFat.
Как удалить драйвер Hitachi Microdrive
Чтобы удалить драйвер Hitachi Microdrive, откройте свойства диска и на вкладке драйвер нажмите кнопку Update Driver – система сама установит родной драйвер.
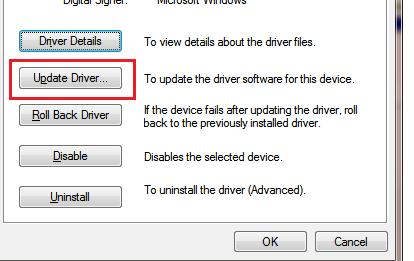
- cfadisk.sys в каталоге %windir%System32drivers
- Каталог «cfadisk.inf_amd64_…» из %windir%System32DriverStoreFileRepositoty
Нужно понимать, что это решение будет работать только на той системе, на которой установлен соответствующий драйвер.

Все мы помним, какими характеристиками обладал первый жесткий диск. Это был огромный бокс, шириной в 1,5 м, высотой в 1,7 м, толщиной в 0,74 м, весил почти тонну и стоил целое состояние. Это был IBM 350 Disk Storage Unit, представленный 4 сентября 1956 года. Далее, в период до 1984 года, на рынке «царствовали» привычные в нашем понимании HDD. Они все еще были большими, однако приемлемыми для ручной транспортировки. И только в 1984 году был представлен первый SSD
Сегодня же, когда на рынке имеется широкий выбор, как HDD и SSD, многие пользователи ПК начинают обращать внимание на SD – флеш-накопители, которые еще 10 лет назад использовались только в телефонах и цифровых фотоаппаратах. Сегодня эти мини-накопители обладают высокими показателями скорости чтения и записи данных, а поэтому могут стать оптимальной альтернативой HDD и SSD и любой сможет использовать SD вместо жесткого диска
Возможность уместить на небольшом накопителе столько памяти и при этом увеличить производительность – важный рывок в области накопителей. При этом SD Association отмечает, что современные SD вскоре получат поддержку скоростного порта PCI Express, а также NVMe. А это уже прямой намек на то, что SD-карточки выпихнут с рынка HDD и станут прямыми конкурентами SSD. Единственное, что пока не понятно, срок работы такого накопителя и его стоимость. Однако, для примера, наведем ситуацию с SanDisk на 512 Гб. Такая SD стоит 800 долларов. Сколько же будет стоять 128 Тб SD в будущем?
Представим себе ситуацию. Вы владелец достаточно мощного и современного ПК. Покупаете себе такую SD на, допустим, 1 Тб памяти. Куда вставить этот накопитель?
Даже не все современные материнские платы и ноутбуки имеют ридер, который бы поддерживал такие скорости работы и объемы. Флешки могут отображаться в Проводниках и работать на минимальной скорости, которую может выдать устройство.

К примеру, вспомним историю с PCIe SD-карточкой Western Digital, которая имеет максимальную скорость работы в 880 Мб в режиме чтения и 430 Мб в режиме записи. Такая карточка стоит сумасшедших денег, работает только через USB ридер и совместима только с мощными сборками и, к тому же, не всех производителей. 
Невзирая на такую ситуацию, у объемных SD есть будущее. Для этого нужна качественно реализованная поддержка NVMe, а также PCI Express. Подключив SD через скоростной порт, пользователь ПК сможет снимать контент качеством в 8K с 60 fps или VR-контент, а также делиться им в сети.
Как удалить защищенный, активный и системный разделы жесткого диска?
Для удаления разделов жесткого диска можно воспользоваться функционалом встроенной утилиты «Управление дисками», где для удаления следует просто нажать по необходимому разделу правой кнопкой мыши и выбрать пункт «Удалить том…».
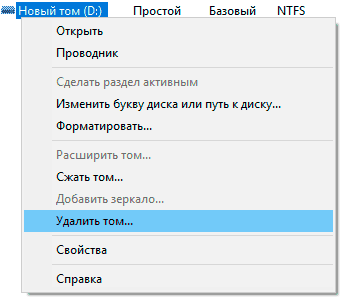
В некоторых случаях это может не сработать, поскольку:
- Логический диск имеет поврежденную файловую систему (можно исправить проверкой Chkdsk).
- На нем присутствуют сбойные сектора и бед блоки (решить проблему можно при помощи проверки бесплатной программой Victoria).
- Логический диск защищен от удаления (от удаления защищены системные разделы, скрытые и служебные разделы и т.д.).
Тем не менее существует несколько способов позволяющих удалить абсолютно любой раздел.
Четвёртый этап
Последний этап — замена драйверов. На 64-битных операционных системах перед этим действием необходимо отключить проверку цифровой подписи драйвера, чтобы он не обновился самостоятельно из-за стороннего вмешательства.
Необходимо открыть вкладку «Drivers» => «Update Drivers». Далее указывается папка с драйвером Hitachi Microdrive. Выбирается этот драйвер, осталось пропустить сообщение об отсутствии цифровой подписи, после чего перезапустить компьютер, и увидеть результат работы. Накопитель стал несъёмным.
Удаление драйвера происходит кнопкой «Update drivers».
Вот как легко сделать жёсткий диск из флешки. Эту процедуру может провести любой человек, если следовать инструкции, при этом компьютер совершенно нельзя повредить, как и систему накопителя. Если использовать качественный объёмный внешний накопитель с хорошими показателями, то даже не возникает вопросов, можно ли флешку использовать вместо жёсткого диска. В таком случае она будет справляться с задачей не хуже жёстких дисков.
Замена драйверов
Данная операция считается более сложной, однако в случае возникновения неточностей с предыдущим способом она может стать его достойной заменой.
Как установить посторонний драйвер вместо стандартной версии самой флешки?
-
Найти требуемый флеш-накопитель во вкладке «Мой компьютер».
Двойным кликом левой копкой мыши открываем «Мой компьютер» или «Этот компьютер»
-
Правой кнопкой мыши открыть меню и выбрать строку «Свойства».
Нажимаем на флешку правой кнопкой мыши, выбираем пункт «Свойства»
-
Открываете вкладку «Оборудования», щелкаете на кнопку «Свойства».
Открываем вкладку «Оборудования», щелкаем на кнопку «Свойства»
-
В четвёртой вкладке «Драйвера» («Drivers») выбрать кнопку «Возобновить Драйвер» («Update Driver»).
Во вкладке «Драйвера» («Drivers») выбираем кнопку «Возобновить Драйвер» («Update Driver»)
-
В следующем окне выбрать расположение утилиты.
Выбираем расположение утилиты, нажав кнопку «Browse» («Обзор»)
- Далее – выбираем предварительно скачанный драйвер и подтверждаем кнопкой «Далее» («Next»).
-
После этого перед пользователем появится окно о предупреждении. Система известит вас о том, что у драйвера отсутствует цифровая подпись. Среди двух предложенных опций стоит выбрать «Всё равно установить этот драйвер» («Install this driver software anyway»).
Выбираем пункт «Всё равно установить этот драйвер» («Install this driver software anyway»)
На этом процесс установки окончен. Обязательно перезагрузить сам компьютер и переподключить флеш-карту.
Установка драйвера Hitachi Microdrive
В этом случае речь идёт о так называемом фильтр-драйвере
Этот способ считается одним из самых надёжных и, что немаловажно, безопасным
Как установить фильтр-драйвер Hitachi Motodrive?
-
Определить тип вашей операционной системы – 32-х битная или 64-битная. Для этого необходимо открыть «Панель управления», а затем – вкладку «Система». Там будет обозначена разрядность вашего компьютера.
Щелкаем на значок лупы, вводим «панель управления», открываем приложение
Нажимаем на раздел «Система»
В пункте «Тип система» смотрим разрядность системы и процессора
-
Скачать драйвер Hitachi Microdrive в зависимости от полученной информации. Соответственно, скачивание стоит осуществлять с официального сайта упомянутого бренда.
Скачиваем драйвер с официального сайта, соответствующий разрядности операционной системе
-
На значке флешки в «Мой компьютер» перейти в меню «Свойства» с помощью правой кнопки мыши.
Нажимаем на флешку правой кнопкой мыши, выбираем пункт «Свойства»
-
Открываете вкладку «Оборудования», щелкаете на кнопку «Свойства».
Открываем вкладку «Оборудования», щелкаем на кнопку «Свойства»
-
В самой последней вкладке «Детали» («Details») нажать на кнопку и из списка выберите пункт «Код экземпляра устройства» («Device Instance Path»). Далее – скопировать код в буфер обмена.
Во вкладке «Детали» («Details») нажимаем на кнопку и выбираем пункт «Код экземпляра устройства» («Device Instance Path»)
Копируем код в буфер обмена, нажав сочетание клавиш «Ctrl+C»
-
Далее – отрыть скачанный драйвер. Для открытия разрешается использовать любой тип текстового редактора.
Нажимаем на файл правой кнопкой мыши, выбираем «Открыть»
Подтверждаем действие, нажимаем «Открыть»
-
Перед пользователем представляется две строчки, в каждой из которой находится слово «Disk». Данные после этого слова стоит заменить на только что скопированный код.
В строчках со словом «Disk» вставляем скопированный код
Скопированную часть кода вставляем после значка
-
После произведённых манипуляций файл необходимо сохранить.
Вставив значения, нажимаем «Файл», затем «Сохранить»
-
Зайдите во вкладку «Драйвера» («Drivers»), выберите кнопку «Возобновить Драйвер» («Update Driver»), далее следуйте инструкции описанной в разделе «Замена драйверов».
Во вкладке «Драйвера» («Drivers») выбираем кнопку «Возобновить Драйвер» («Update Driver»)
Как и в предыдущих случаях, компьютер перезагружается.
Создание разделов и форматирование диска
Теперь, с помощью встроенного в Windows инструмента Управление дисками, можете создать разделы на диске и отформатировать его. Также можно для этого использовать команду diskpart, но с помощью инструмента Управление дисками намного проще.
Для того, чтобы запустить инструмент Управление дисками в Windows 10 или 8.1, кликните правой кнопкой мышки на кнопке меню Пуск и выберите «Управление дисками».
Теперь вы увидите, что диск, с которым вы работали не имеет разделов. Кликните правой кнопкой мышки на нераспределённой области и выберите «Создать простой том» для того, чтобы создать раздел на диске и отформатируйте его в желаемой файловой системе. По умолчанию, Windows создаст один раздел размером всего диска.
Если описанный метод не работает, например, диск очистили, но не получается разбить его на разделы или отформатировать, или diskpart не определяет его, значит диск повреждён физически и больше не сможет нормально функционировать. Но функция очистки диска через diskpart – это решение которое может возвращать к жизни диски, которые на первый взгляд выглядят абсолютно безнадёжными.
Если же, несмотря на многократные предостережения, вы всё-таки очистили не тот диск (а это бывает ОЧЕНЬ часто), не расстраивайтесь. Данные с него всё ещё можно восстановить. Для этого прекрасно подойдёт инструмент для восстановления данных от компании Hetman Software – Hetman Partition Recovery.
Использование утилит
С помощью такой программы можно не только превратить накопитель в жёсткий диск, но и добиться обратного эффекта. Самая известная утилита подобного плана – это Lexar Bootit.
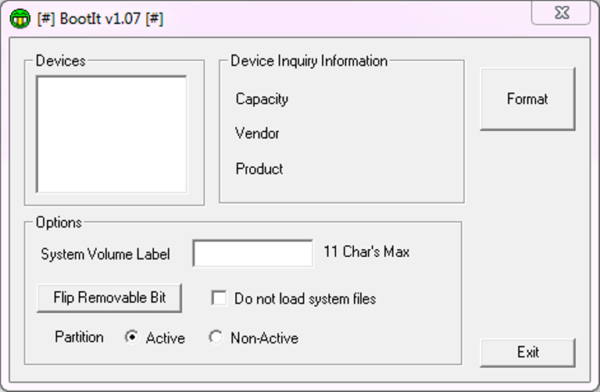
Интерфейс программы Lexar Bootit
С её помощью возможно хранение самой распространённой ОС – Windows вне зависимости от версии последней.
Как установить утилиту Lexar Bootit?
Скачать архив с программой с официального сайта бренда
Стоит обратить внимание на то, что на упомянутом сайте присутствуют версии как для макбуков, так и для персональных компьютеров.
На официальном сайте скачиваем утилиту Lexar Bootlt для своего компьютера
Запустить программу. Обязательное условие – запуск на правах администратора.
Щелкаем правой кнопкой мыши на ярлык программы, выбираем «Запуск от имени администратора»
Нажимаем «Запустить»
Далее перед пользователем откроется выбор переносных устройств
Соответственно, стоит остановить выбор на той флешке, которую вы планируете разделить.
Выбираем свою флешку
Нажать на кнопку «Трансформировать переносное устройство» («Flip Removable Bit»).
Нажимаем на кнопку «Трансформировать переносное устройство» («Flip Removable Bit»)
Подтвердить выполненные действия.
Подтверждаем свои действия, нажав кнопку «ОК»
Извлечь flash-накопитель с помощью безопасного извлечения, и затем — снова подключить. Во вкладке «Volumes» («Вместительность») напротив характеристики «Type» («Тип») должно быть проставлено «Basic» («Основной»).
Во вкладке «Volumes» («Вместительность») напротив характеристики «Type» («Тип») должно быть проставлено «Basic» («Основной»)
В случае проблем с функционированием утилиты рекомендуется перезапустить Windows. Как правило, в это случае «превращение» карты в диск происходит в течение нескольких минут.
Как из старых, ненужных флешек собрать быстрый «SSD» для вашего Mac
У каждого из нас есть несколько ненужных флешек, лежащих в ящике стола. Ну, вы знаете как это обычно бывает, вы теряете одну, покупаете другую, а через неделю первая находится. Часто мы получаем их в качестве рекламы на всякого рода презентациях и т.д. У меня лично, так всё и происходит, поэтому в один прекрасный момент я задумался над тем, что с этим «добром» можно сделать и решил объединить их с помощью хаба в один большой и быстрый диск.
Единственной вещью, на которую вам возможно придется потратиться, будет USB-хаб для подключения всех флешек (если у вас нет подходящего). На моем макбуке всего 2 USB-порта, поэтому я прикупил себе вот такой хаб, но в принципе вы можете использовать любой хаб с поддержкой USB 3.0. Сначала я собрал все конструкцию на первых попавшихся флешках, но позже мне подвернулись хорошие флешки по отличной цене и я решил купить и использовать их.
Как вы знаете, USB-флешки показывают отличные скорости при работе с большими файлами, вроде фильмов, но с многочисленными мелкими файлами (например папка с тысячей картинок), дела обстоят намного хуже. Однако если объединить несколько флешек в один RAID-массив — скорость возрастет пропорционально количеству подключенных дисков (теоретически). В итоге вам будет абсолютно всеравно, с какими файлами вы имеете дело, они будут копироваться с одинаковой скоростью независимо от их размера. В этой идее и заключается суть описанного решения.
Превращение флешки в жёсткий диск: основные особенности
USB-накопитель как таковой практически полностью вытеснил компактные диски благодаря следующим причинам:
Скорость установки ОС происходит гораздо быстрее, прежде всего, за счёт уменьшения размеров данных на так называемой флешке.
Возможная скорость изменения уже записанных данных
Это особенно важно при работе с такими большими файлами, как ОС.
Актуальность. Многие производители ноутбуков всё чаще выпускают линейки без DVD-привода
Соответственно, в этом случае становится возможной только установка с USB-накопителя.
Большой размер памяти. В некоторых случаях это даже позволяет удержаться от архивирования требуемого файла. Этот же фактор влияет на скорость установки и записи Windows.
Если вы делите флеш-накопитель на две половины, то на одной из них можно хранить операционную систему, а на другой – обычные файлы для распечатки, медиафайлы и так далее.
Особенности использования USB-накопителей вместо жестких дисков
В общем, разделение флешки на две части понадобится для многих целей. Конечный результат такой операции – это распознание flash-карты компьютером как одного из жёстких дисков. К счастью, для этого вам не потребуются специальные знания: достаточно просто узнать о следующих способах.
3 Флешка вместо пароля
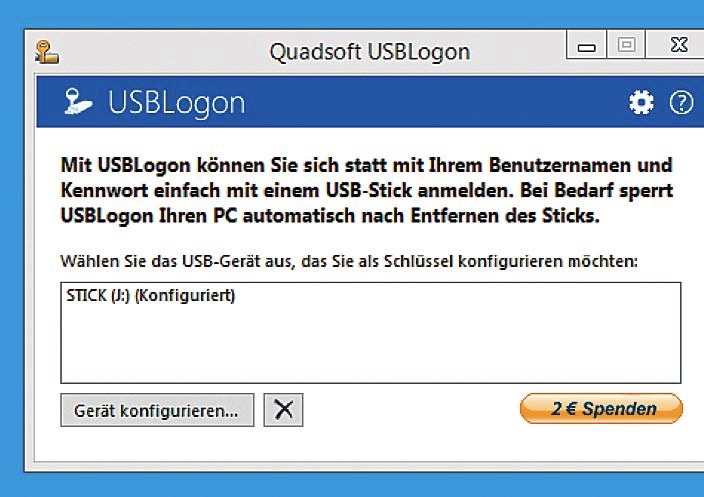
Для USB-флешки малого объема также найдется практическое применение. Например, при входе в Windows вы можете разблокировать компьютер без ввода пароля. Для этого вам потребуется инструмент Rohos Logon Key (1450 рублей), Predator (650 рублей) или бесплатная USBLogon (
Если компьютер больше не работает так, как он должен, на помощь приходит загрузочная USB-флешка. Инструмент Sardu (http://www.sarducd.it/) устанавливает на накопитель до 20 различных антивирусных программ, а кроме того, предоставляет в распоряжение различные версии Linux и другое ПО для оказания «первой помощи».
> Подготовка:
в левой боковой панели выбранное ПО перечислено по категориям. Отметьте необходимые программы галочками. Мы рекомендуем выбрать несколько антивирусов и версию Linux (например, Ubuntu).
> Создание флешки:
на правой боковой панели щелкните по символу с USB-накопителем. Вы можете начать создание загрузочной флешки.
> Применение в экстренном случае:
для использования загрузочной флешки в случае «аварии» необходимо изменить последовательность загрузки с приводов в BIOS Setup.
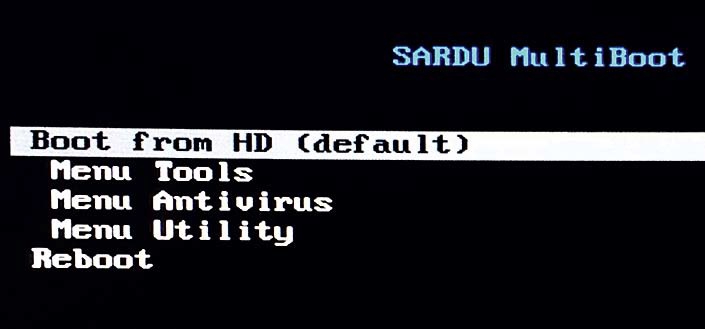 При этом следует установить приоритет загрузки с USB по отношению к HDD. Затем выберите из списка необходимую программу. Не забудьте отменить изменения в BIOS после «ремонта» компьютера.
При этом следует установить приоритет загрузки с USB по отношению к HDD. Затем выберите из списка необходимую программу. Не забудьте отменить изменения в BIOS после «ремонта» компьютера.
Фото:
компании-производители, racum/Flickr.com
Как восстановить утерянные файлы?
Если на каком-то из этапов пользователем была допущена ошибка и ценная информация была удалена, рекомендуем воспользоваться специализированной программой для восстановления данных RS Partition Recovery. Данная утилита способна в кратчайшие сроки вернуть удаленную, отформатированную или уничтоженную вирусами важную информацию. Таким образом можно восстанавливать фотографии, видеофайлы, звуковые дорожки, документы, файлы программ и любые другие данные.
Отметим, что RS Partition Recovery имеет продвинутые алгоритмы работы, позволяющие проводить глубокий анализ диска и восстанавливать давно удаленные файлы. Рекомендуем ознакомиться со всеми возможностями и функциями утилиты для быстрого восстановления данных RS Partition Recovery на официальной странице RS Partition Recovery.
Немножко магии
Если вы купили свой Mac недавно, вы можете не знать, что Apple поставляет все свои компьютеры с невероятно полезным приложением, которое называется Дисковая утилита. Помимо всего прочего, оно также умеет и создавать программные RAID-массивы. Я переформатировал свои флешки в Mac OS Extended, поскольку буду использовать их только на своем маке. Выбор за вами, но FAT вам понадобится только в том случае, если вы планируете подключать их к ПК.
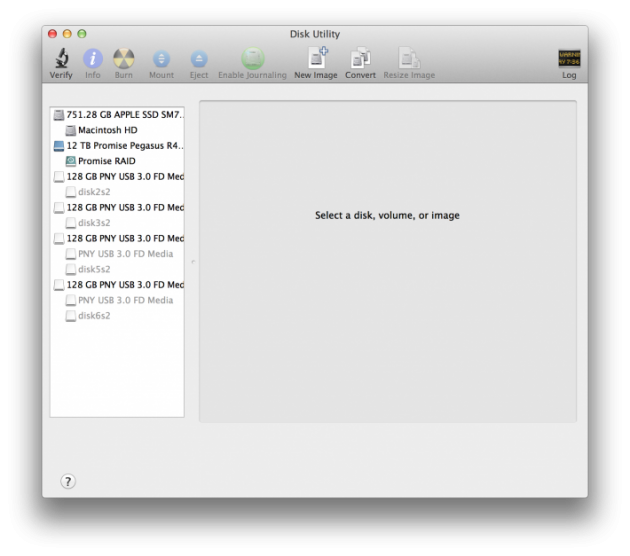
Выбрав один из дисков в боковой панели и открыв вкладку RAID, мы можем создать из двух и более дисков, виртуальный RAID-массив, системными средствами OS X.
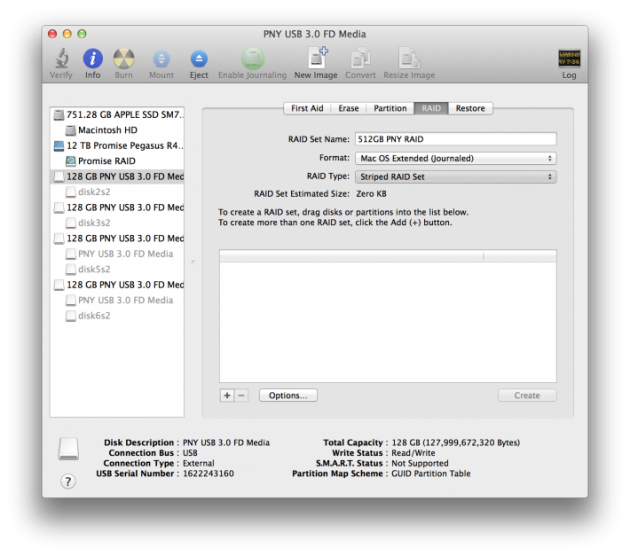
RAID-массивы бывают разных видов (можете почитать об этом на Википедии), нам доступно три вида «Зеркальный RAID-массив», «RAID-массив с чередованием» и «Объединенный RAID-массив». Нас интересует второй вариант, то есть «RAID-массив с чередованием» (Stripped RAID Set), его и выбираем. Чередование означает, что данные будут разделяться на оба диска, что (теоритически) дает увеличение скорости ровно в два раза.
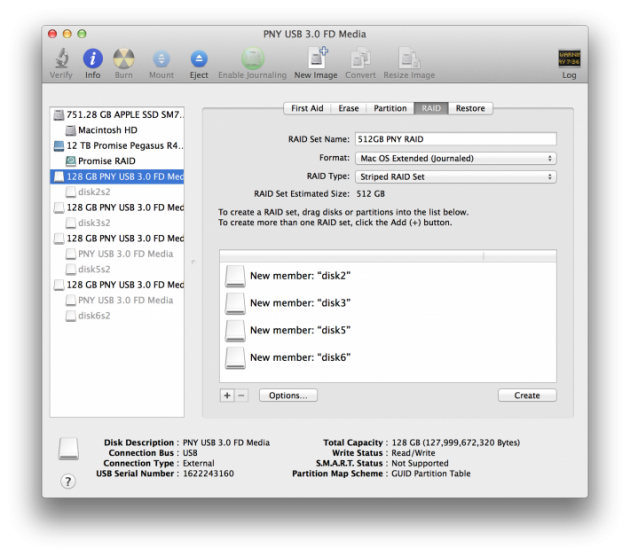
После выбора описанных выше опций, нам нужно перетащить из боковой панели диски, которые мы хотим использовать в нашем RAID-массиве. Будьте внимательны и не поместите туда какой-нибудь лишний диск. Теперь жмем кнопку Создать и подтверждаем наш выбор (это сотрет все данные на дисках и отформатирует их):
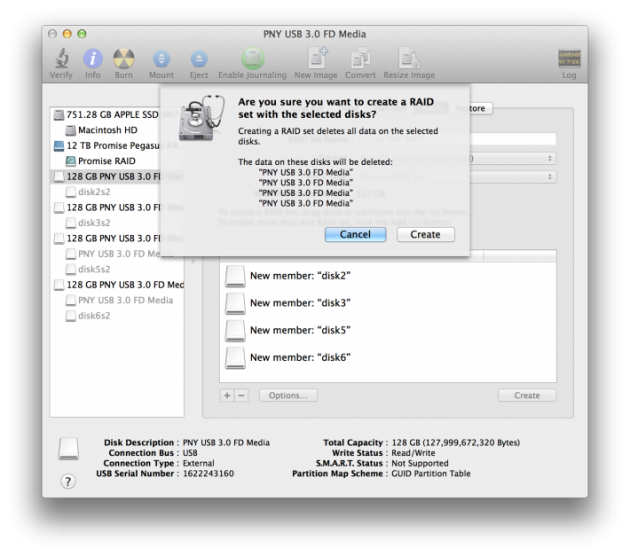
Вот и все, теперь у вас есть готовый RAID. Не пугайтесь того, что в боковой панели по-прежнему отображается 4 диска, они видны только в Дисковой утилите — в Finder у вас будет только один общий диск.
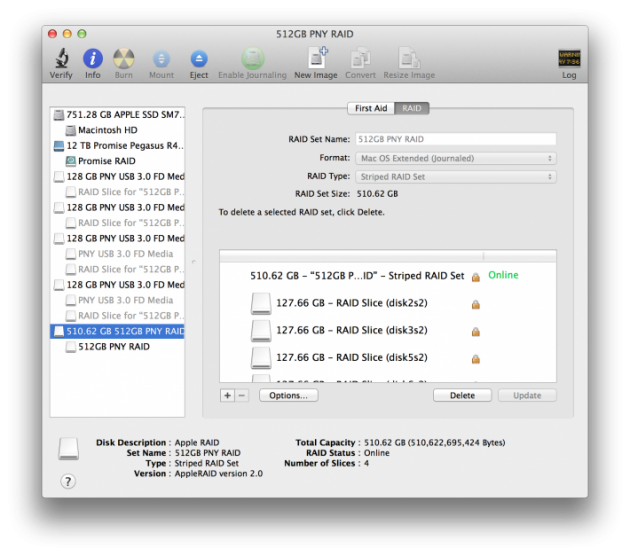
Приятный момент в том, что настройки RAID не запоминают порты, в которые вы подключаете флешки. Главное, чтобы они были подключены одновременно, а в какие именно порты — не имеет значения.
Фильтр-драйвер для флешек Hitachi Microdrive
Чтобы USB флэш накопитель или SD карта распознавался в системе как жесткий диск, нам понадобится специальный фильтр-драйвер, позволяющий модифицировать данные передаваемые через системный стек действующего драйвера устройства. Мы воспользуемся фильтр-драйвером для USB флешек от Hitachi (драйвер Hitachi Microdrive
), который на уровне драйвера ОС позволяет изменить тип устройства флэшки со съемного на фиксированный (USB-ZIP -> USB-HDD). Благодаря использованию данного драйвера, можно скрыть от системы, что подключенное устройство явятся съемным. В результате чего, система будет считать, что она работает с обычным жестким диском, который можно разбить на разделы, которые одновременно будут доступны в системе.
Архивы с драйвером Hitachi Microdrive
:
- 32 битных
систем — (3,0 Кб) - версия Hitachi Microdrive для 64 битных
систем — (3,8 Кб)
Необходимо скачать версию драйвера для вашей системы в соответствии с ее разрядностью. Оба архива имеют одинаковую структуру и состоят из двух файлов:
-
cfadisk.inf
– установочный файл, с настройками драйвера -
cfadisk.sys
— файл драйвера Hitachi
Следующий этап – идентификация кода устройства нашей флешки. Для этого в свойствах диска на вкладке Details
в параметре Device Instance Path
выберите и скопируйте (Ctrl+C
) код экземпляра устройства. 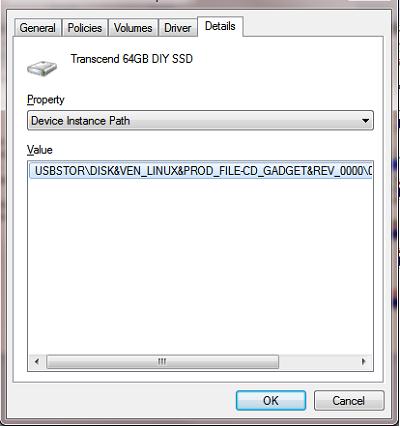
В нашем примере это будет:
USBSTOR\Disk&Ven_Linux&Prod_File-CD_Gadget&Rev_0000\0123456789ABCDEF&0
Предположим, мы планируем установить драйвер на 64 битной системе
. С помощью любого тестового редактора открываем на редактирование файл cfadisk.inf
. Нас интересуют разделы cfadisk_device и cfadisk_device.NTamd64.
%Microdrive_devdesc% = cfadisk_install,IDE\DiskTS64GCF400______________________________20101008
%Microdrive_devdesc% = cfadisk_install,IDE\DiskTS64GCF400______________________________20101008
Меняем значение DiskTS64GCF400______________________________20101008 на код нашего устройства.
Важно!
В коде экземпляра устройства необходимо отбросить часть после второго «\» (в нашем примере откидываем 0123456789ABCDEF&0). Получаем:
Получаем:
%Microdrive_devdesc% = cfadisk_install,IDE\USBSTOR\Disk&Ven_Linux&Prod_File-CD_Gadget&Rev_0000
%Microdrive_devdesc% = cfadisk_install,IDE\USBSTOR\Disk&Ven_Linux&Prod_File-CD_Gadget&Rev_0000
Сохраняем файл.
Если драйвер устанавливается на 32 битной системе
, нужно скачать советующий архив, распаковать его и открыть на редактирование файл cfadisk.inf. Найдем раздел
%Microdrive_devdesc% = cfadisk_install,USBSTOR\Disk&Ven_LEXAR&Prod_JD_LIGHTNING_II&Rev_1100
%Microdrive_devdesc% = cfadisk_install,USBSTOR\Disk&Ven_JetFlash&Prod_TS1GJF110&Rev_0.00
%Microdrive_devdesc% = cfadisk_install,USBSTOR\DISK&VEN_&PROD_USB_DISK_2.0&REV_P
Затем изменим данные в последней строке, указав код экземпляра нашей флешки, т.е. в нашем примере получим:
%Microdrive_devdesc% = cfadisk_install,USBSTOR\Disk&Ven_LEXAR&Prod_JD_LIGHTNING_II&Rev_1100
%Microdrive_devdesc% = cfadisk_install,USBSTOR\Disk&Ven_JetFlash&Prod_TS1GJF110&Rev_0.00
%Microdrive_devdesc% = cfadisk_install,USBSTOR\Disk&Ven_Linux&Prod_File-CD_Gadget&Rev_0000
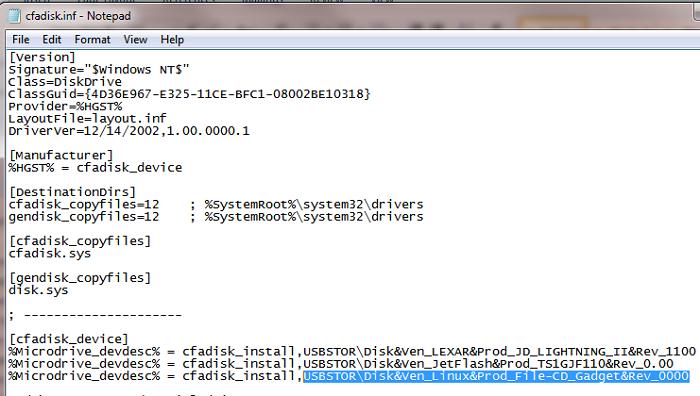
Совет
. Если нужно, чтобы USB флешка в диспетчере устройств отображалась с конкретным именем, нужно отредактировать значение переменной Microdrive_devdesc, например так:
Microdrive_devdesc = «Transcend 64GB DIY SSD»
USB Flash Drive и его возможности в Dreambox.
Все действия проделывал на имидже Gemini 4.6, установленном во внутреннюю флешь-память.
Конечно, не новость! Однако, много народа юзают именно Gemini 4.6 и вроде довольны «достигнутом».
Цель…
Использовать флешь-стык, как жесткий диск. Т.е. записывать передачи (напрямую и по таймеру) и юзать таймшифт.
Вот краткая инструкция.
1. Вставляем флешку в свободный USB-слот. Через несколько секунд дримбокс распознает новое устройство и выдаст окно. Нажимаем кнопку EXIT для его закрытия.
2. Нажимаем синюю кнопку (входим в блю-панель) и выбираем пункт Devices Manager (Диспетчер Устройств).

В этом окне можно видеть все подключенные устройства. На скриншоте их два – жесткий диск и USB Flash.
Если винчестер не установлен, то будет показано только одно устройство — USB Flash. Если есть необходимость отформатировать флешку (все данные при этом удаляются!), то нажимаем зеленую кнопку – «Инициализация».
В принципе, Dreambox понимает флешки, отформатированные на компьютере в стандартном формате FAT – поэтому в большинстве случаев инициализацию флешки в тюнере делать не надо.
3. Становимся курсором на строку с изображением USB Flash и нажимаем ОК. Откроется окно с подробной информацией: точка монтирования, файловая система, общая емкость носителя, свободная емкость носителя и т.п.
 Для теста скорости можно нажать синюю кнопку «Скорость».
Для теста скорости можно нажать синюю кнопку «Скорость».
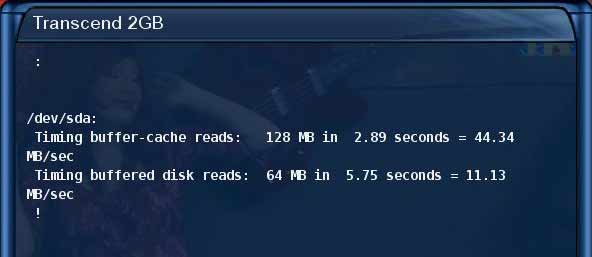 4. Выходим в главное меню (кнопкой EXIT).
4. Выходим в главное меню (кнопкой EXIT).
Теперь надо прописать пути для записи на флешку. Меню – Настройка – Система – Сохранять записи в… (Recordings Path…).

Для этого становимся на нужную строку и нажимаем ОК. В открывшемся проводнике находим путь к нашей флешке.
Как правило, этот путь media/sda1. Для удобства нажимаем синюю кнопку и переносим этот путь в закладки (Bookmarks). Этой же кнопкой закладки можно удалять.
Переход между выбором пути и закладками — кнопки Bouquet +/-
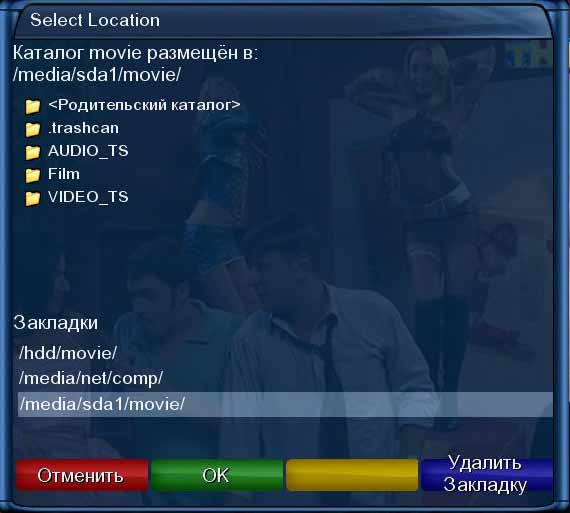 Для окончания нажимаем ОК (зеленая кнопка).
Для окончания нажимаем ОК (зеленая кнопка).
Когда все пути прописаны нажимаем зеленую кнопку «Сохранить».
Для проверки работы флешки проводим пробную запись. Включаем любой канал и нажимаем красную кнопку. В случае готовности флешки к работе появится меню

Далее проверяем функцию таймшифта (отложенная запись).
Включаем любой канал и нажимаем желтую кнопку. В случае готовности флешки к работе изображение остановится, в верхнем правом углу появится окошко с отсчетом времени таймшифта.
Выход из режима таймшифта — кнопка TV.
Удачи, Друзья!
Создание жесткого диска из флешки
Обычная флешка воспринимается системой как внешнее портативное устройство. Но ее можно без труда превратить в накопитель так, что Windows будет видеть еще один подключенный жесткий диск. В дальнейшем на нее можно устанавливать операционную систему (необязательно Windows, можно выбирать среди более «легких» вариантов, например, на основе Linux) и совершать все те же действия, что вы делаете и с обычным диском.
Итак, перейдем к процессу превращения USB Flash во внешний HDD.
Для Windows x64 (64-bit)
- Скачайте и распакуйте архив F2Dx1.rar .
- Подключите флешку и запустите «Диспетчер устройств». Для этого просто начните набирать название утилиты в «Пуске».
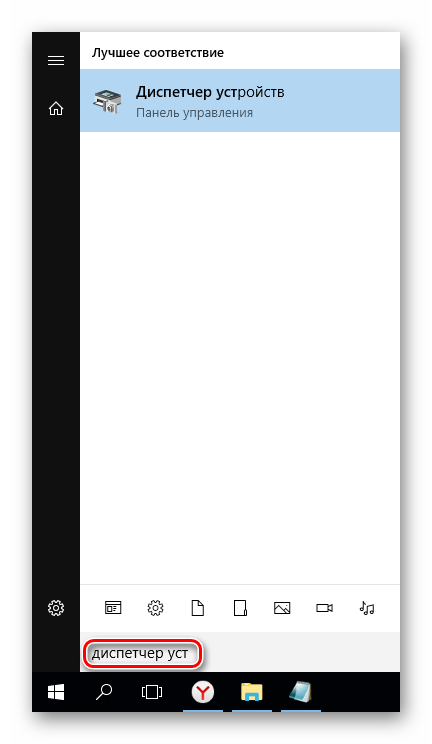
Или правым кликом мыши по «Пуск» выберите «Диспетчер устройств».
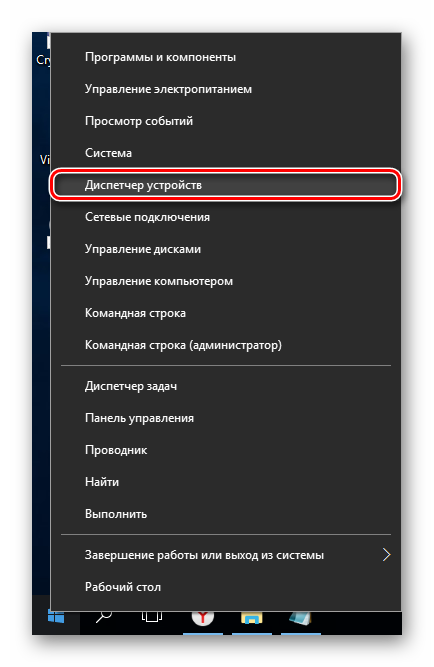
В ветке «Дисковые устройства» выберите подключенный flash-накопитель, щелкните по нему два раза левой кнопкой мыши — запустятся «Свойства».
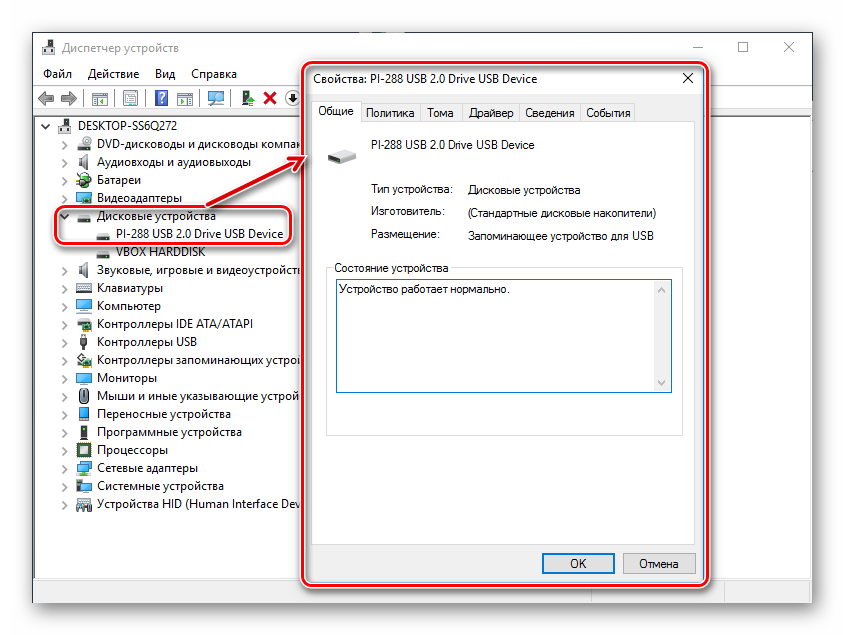
Переключитесь на вкладку «Сведения» и скопируйте значение свойства «ИД оборудования». Копировать нужно не все, а до строки USBSTORGenDisk. Выделить строки можно, зажав Ctrl на клавиатуре и кликая левой кнопкой мыши по нужным строкам.
Пример на скриншоте ниже.
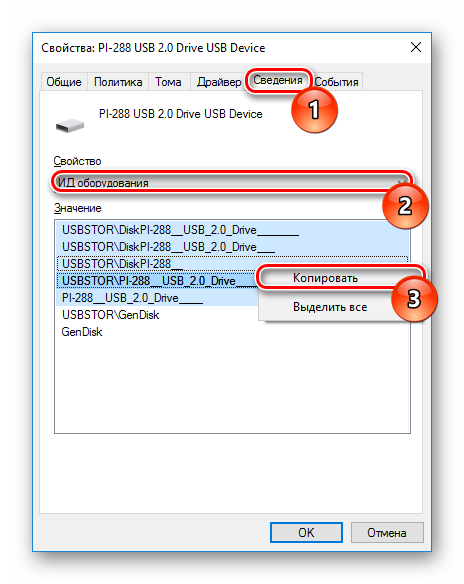
Файл F2Dx1.inf из скачанного архива нужно открыть при помощи Блокнота. Для этого нажмите по нему правой кнопкой мыши, выберите пункт «Открыть с помощью…».
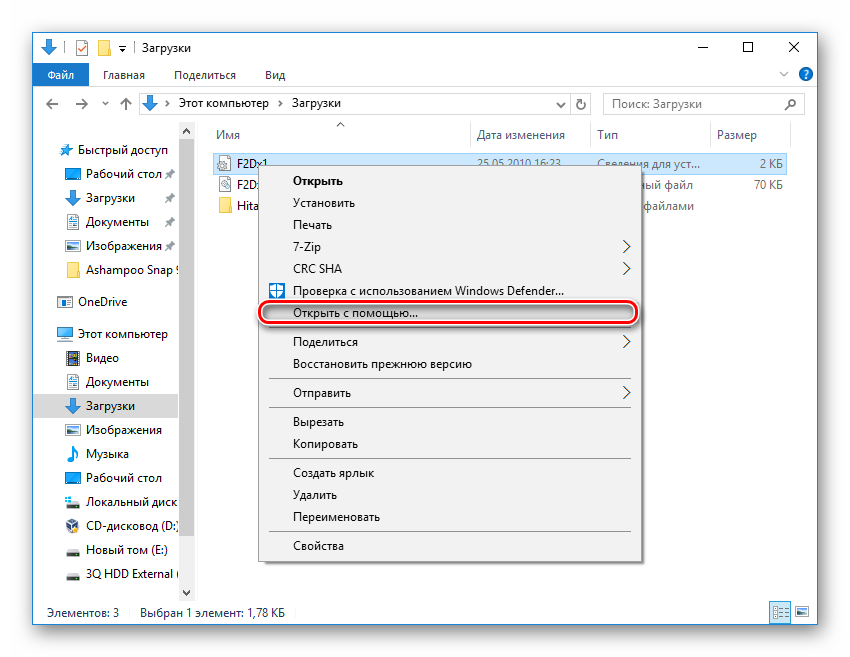
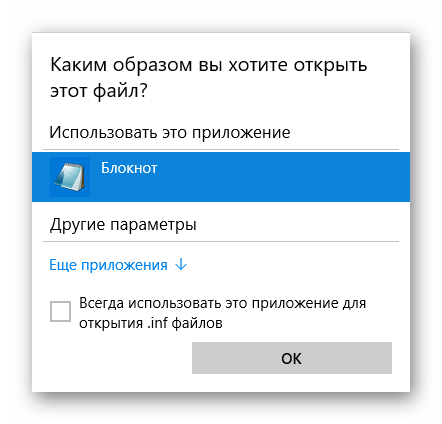
Перейдите в раздел:
Из него нужно удалить первые 4 строки (т. е. строки до %attach_drv% = f2d_install,USBSTORGenDisk ).
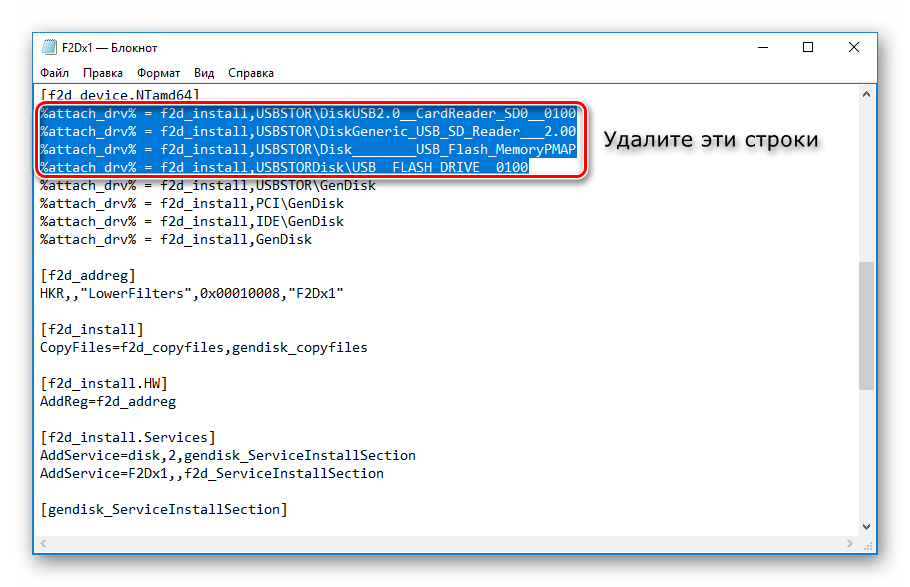
Вставьте значение, которое было скопировано из «Диспетчера устройств», вместо удаленного текста.
Перед каждой вставленной строкой добавьте:
Должно получиться, как на скриншоте.
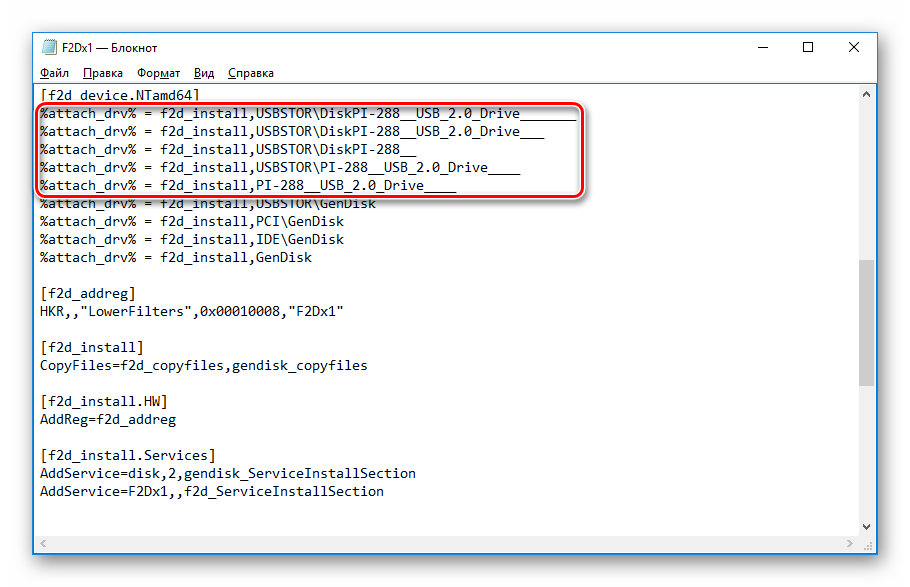
Сохраните измененный текстовый документ.
Переключитесь в «Диспетчер устройств», правым кликом мыши по flash-накопителю выберите «Обновить драйверы…».
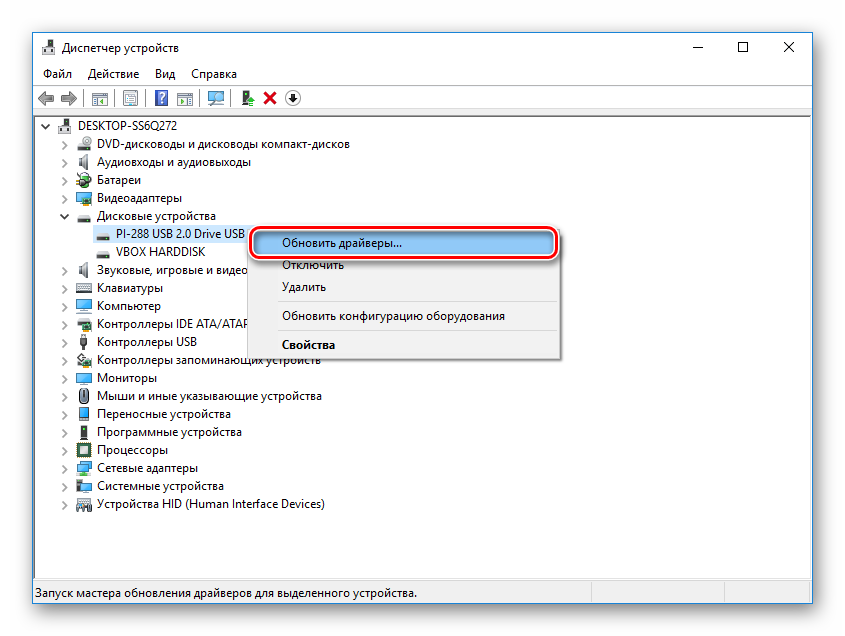
Воспользуйтесь способом «Выполнить поиск драйверов на этом компьютере».
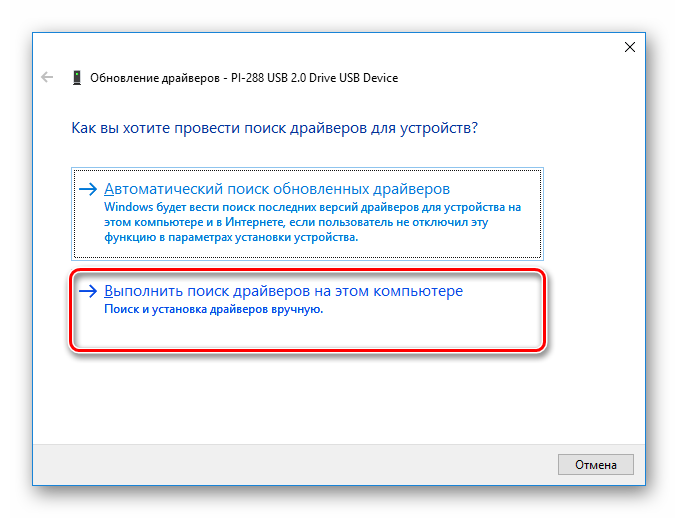
Нажмите на «Обзор» и укажите месторасположение отредактированного файла F2Dx1.inf.
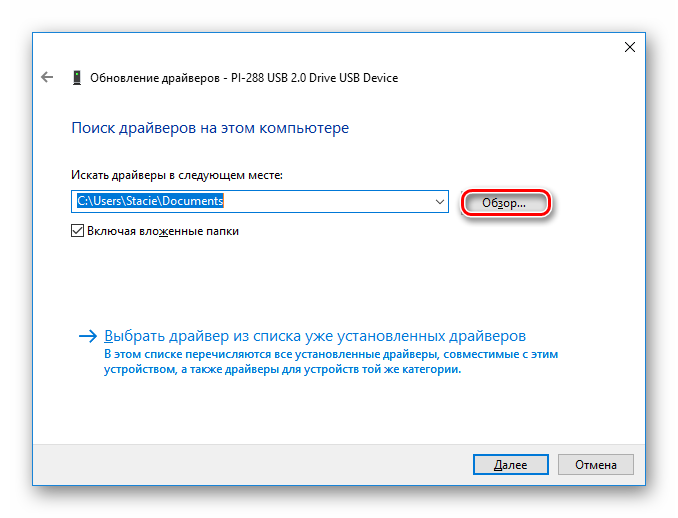
Подтвердите свои намерения, нажав на кнопку «Продолжить установку».
По завершении установки откройте Проводник, где flash отобразится, как «Локальный диск (X:)» (вместо X будет буква, назначенная системой).
Для Windows x86 (32-bit)
- Скачайте и распакуйте архив Hitachi_Microdrive.rar .
- Выполните шаги 2-3 из инструкции выше.
- Выберите вкладку «Сведения» и в поле «Свойство» выставьте «Путь к экземпляру устройства». В поле «Значение» скопируйте отображаемую строку.
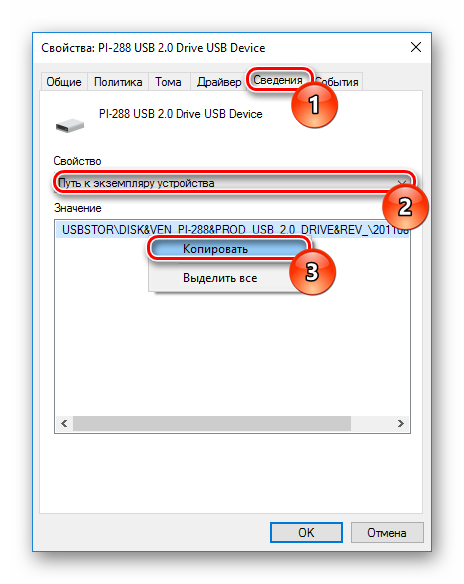
Файл cfadisk.inf из скачанного архива нужно открыть в Блокноте. Как это выполнить — написано в шаге 5 из инструкции выше.
Найдите раздел:
Дойдите до строки:
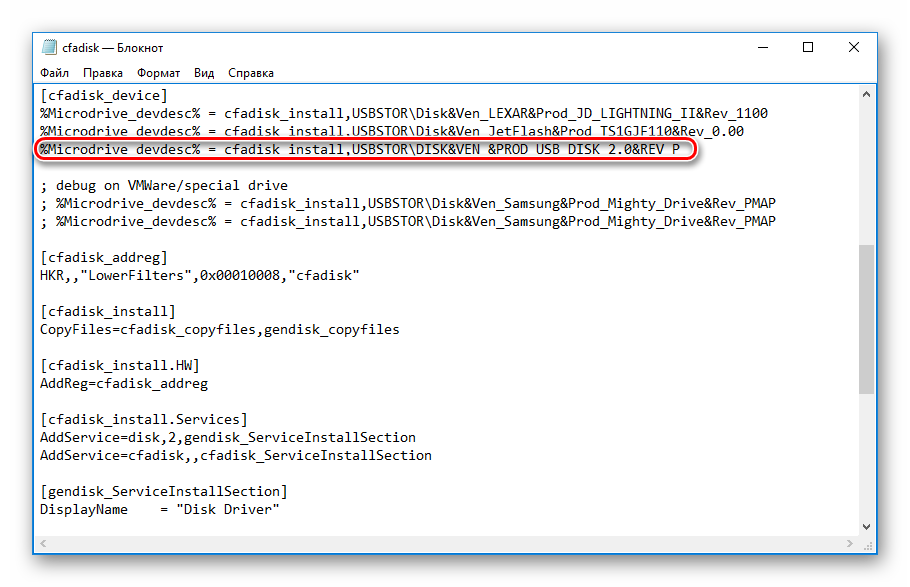
Удалите все, что идет после install, (последней должна быть запятая, без пробела). Вставьте то, что скопировали из «Диспетчера устройств».
Удалите конец вставленного значения, а точнее все, что идет после REV_XХXX.
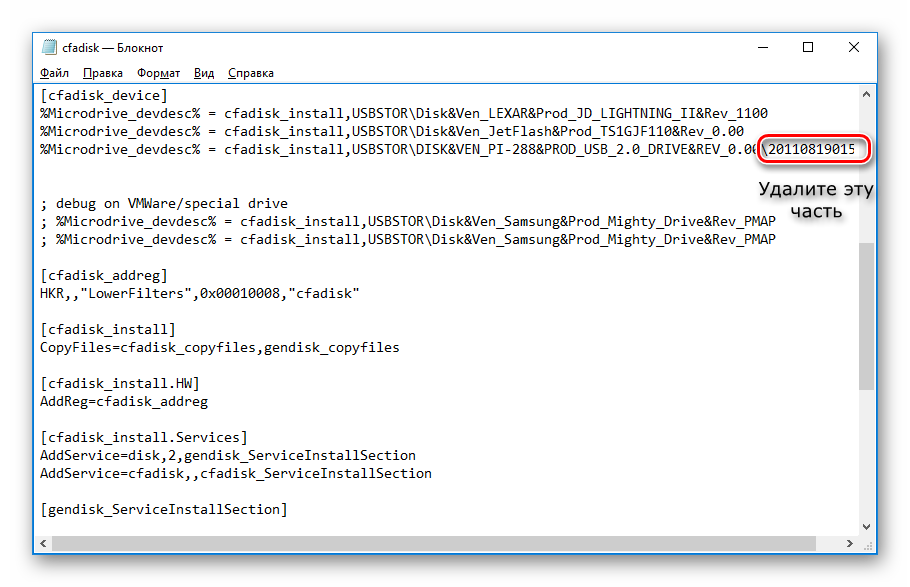
Вы также можете изменить имя флешки, перейдя в раздел
И отредактировав значение в кавычках в строке
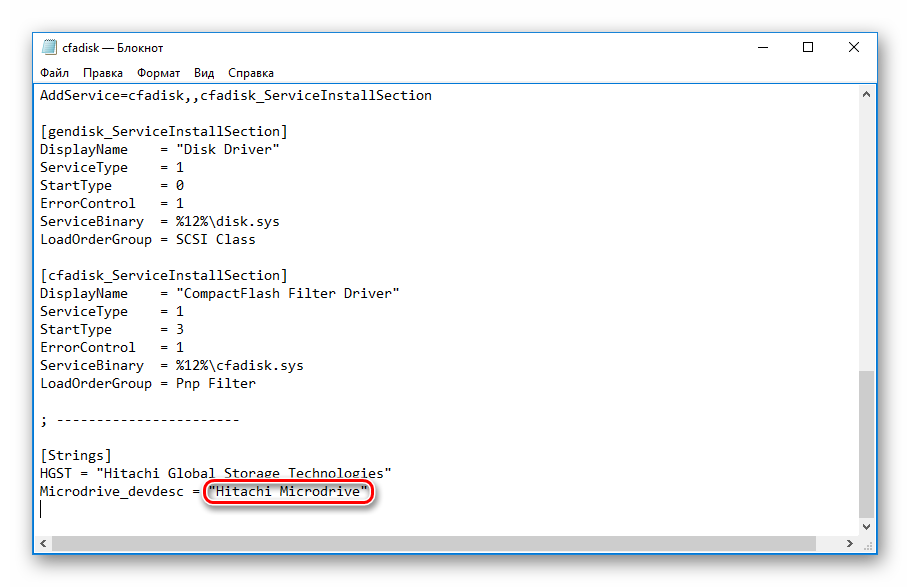
Сохраните отредактированный файл и выполните шаги 10-14 из инструкции выше.
После этого вы можете разбивать flash на разделы, устанавливать на нее операционную систему и загружаться с нее, а также делать другие действия, как с обычным винчестером.
Обратите внимание, что это будет работать только с той системой, на которой вы выполнили все вышеперечисленные действия. Это связано с тем, что был заменен драйвер, отвечающий за распознавание подключенного накопителя
Если вы хотите запускать флешку как HDD и на других ПК, то при себе нужно иметь отредактированный файл-драйвер, а затем устанавливать его через «Диспетчер устройств» тем же способом, что было указано в статье.
В этой статье мы покажем, как сделать так, чтобы USB флешка или SD карта определялась в системе Windows как обычный локальный жесткий диск. Вы, наверное, спросите, а зачем это нужно? Дело в том, что Windows по умолчанию определяет USB флешки и карты памяти как сменные накопители, которые стандартами средствами Windows нельзя разбить на несколько разделов. И даже если разбить флешку на два и более раздела с помощью сторонних утилит (в той же Linux), то в ОС семейства Windows будет доступен только первый из них (кстати говоря, в Windows 10 1703 появилась встроенная возможность разбить USB накопитель на нескольких разделов) . Т.е. Windows поддерживает нормальную работы с мультиразделами только для HDD дисков, которые в системе определяются как локальные (т.е. несъемные).
Как это сделать?
Во-первых, вам нужно определиться, сколько флешек вы будете использовать. Я рекомендую брать 2 или 4, но по сути процесс настройки будет аналогичным. Желателно, чтобы флешки были максимально одинаковыми: размер, скорость, производитель; но в принципе сойдут любые. Я буду использовать четыре 128-гигабайтные флешки PNY, которые обошлись мне в 160 долларов (по 80 за пару или 40$/шт.). Таким образом у меня будет накопитель объемом 512 ГБ.

Во-вторых, вам нужно одновременно подключить их к вашему маку, в случае с макбуками, без хабов не обойтись. Я использую MacBook Pro Retina с двумя USB 3.0 портами, поэтому купил вот такой вот хаб. Многие из них требуют подключения внешнего источника питания, однако этот может обойтись без него, используя питание из другого USB-порта на вашем компьютере. Оба порта на моем макбуке будут задействованы, но я получу вместо них 4 порта на хабе.