Для чего нужна чистка ноутбука?
Ноутбук устроен таким образом, что его греющиеся компоненты, например, процессор, северный мост или видеокарта, охлаждаются при помощи принудительного потока воздуха и теплоотводящих трубок.
На конце таких трубок припаяны радиаторы, состоящие из множества расположенных рядом пластин. Проходя между такими пластинами воздух отводит тепло и охлаждает их, а они, в свою очередь, охлаждают трубки, которые отводят тепло от микросхем.
Вся эта система работает как пылесос и втягивает в себя массу грязи, которая оседает на радиаторах. В результате отвод тепла сильно ухудшается и тот же процессор под нагрузкой перегревается. Иногда дело доходит до того, что от скопившегося мусора лопасти вентилятора просто не могут вращаться.

Все это в совокупности приводит к значительному снижению производительности ноутбука, а в некоторых случаях и к перегоранию аппаратных компонентов.
Генеральная уборка: удаляем пыль полностью
Решить проблему вышеописанными способами не всегда удается. Поэтому стоит провести полную очистку деталей портативного компьютера, а не только системы охлаждения. Для этого нужно приготовить следующее:
- отвертку с подходящей насадкой;
- пылесос, но лучше баллончик со сжатым воздухом;
- термопасту;
- ткань с гладкой поверхностью без ворсинок;
- изопропиловый спирт (нужен 100%);
- кусочек пластика (можно взять старую дисконтную карту);
- антистатические перчатки.
После того как подготовили инструменты, можно приступать к пошаговой чистке лэптопа.
Шаг 1. Отключаем устройство от сети, выключаем его (оно не должно находиться в «спящем» режиме, а именно отключенное). Переворачиваем и извлекаем аккумуляторную батарею.
Шаг 2. Разбираем портативный компьютер. Процесс может отличаться в зависимости от сборки вашей модели ноутбука, но принцип сохраняется.
Снимаем заднюю крышку портативного компьютера:
-
Откручиваем болтики. В разных моделях они могут располагаться под наклейками, резиновыми прокладками или даже сбоку.
Снимаем крышку. Чаще всего для этого необходимо просто сдвинуть ее в сторону
Выполняем действие осторожно. В случае если обнаружили, что что-то мешает, то останавливаемся и убеждаемся, все ли болты были откручены.
Шаг 3. Снимаем радиатор. Чтобы осуществить это действие, нужно открутить несколько шурупов, расположенных в районе процессора и видеокарты. Далее отделяем систему охлаждений, в которую входят теплопроводные трубки, радиатор, вентилятор. Может понадобиться приложить некоторое усилие, ведь иногда термопаста, находящаяся между элементами системы охлаждения и процессором, чипом видеокарты, может сыграть роль своеобразного клея. Если не удается, то стоит двигать деталь горизонтально. А лучше начните разборку сразу после того, как поработали (поиграли) на ноутбуке, потому как, нагреваясь, термопаста разжижается. Для моделей, где несколько радиаторов, процесс повторяем для каждого по отдельности.
 Снятие кулера
Снятие кулера
Шаг 4. Чистим радиатор от грязи.
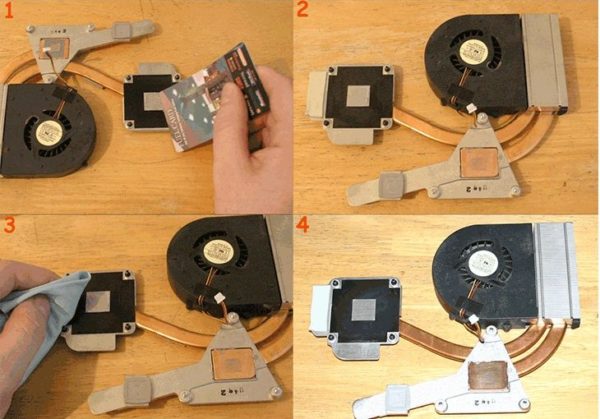 Последовательность очистки
Последовательность очистки
Вот тут пригодится заготовленный кусочек пластика (предметы из металла для этой цели брать нельзя). Им снимите остатки термопасты. Баллончиком со сжатым воздухом сдуваем пыль с лопастей вентилятора и других элементов системы охлаждения. Затем смочите кусочек ткани в изопропиловый спирт и сотрите все частички, которые не смогли удалить пластиком. Потом чистой стороной тряпки, смоченной спиртом, протрите их и отложите в сторону. Не прикасайтесь к очищенным элементам.
Шаг 5. Чистка процессора и чипа видеокарты.
Удалить термопасту можно тем же способом, что и в предыдущем пункте
Но более осторожно, чтобы не повредить ничего. Лучше пользоваться тряпкой и спиртом, предварительно выдув все частички пыли баллончиком
 Очищенные комплектующие портативного компьютера
Очищенные комплектующие портативного компьютера
Шаг 6. Нанесение нового слоя термопасты. Капните каплю на середину чипа и разотрите по всей его поверхности уголком пластиковой карточки, который предварительно обработали изопропиловым спиртом. Толщина слоя не должна быть больше, чем у листа бумаги. Также тоненький слой термопасты следует нанести на поверхность радиатора, которая будет контактировать с видеочипом.
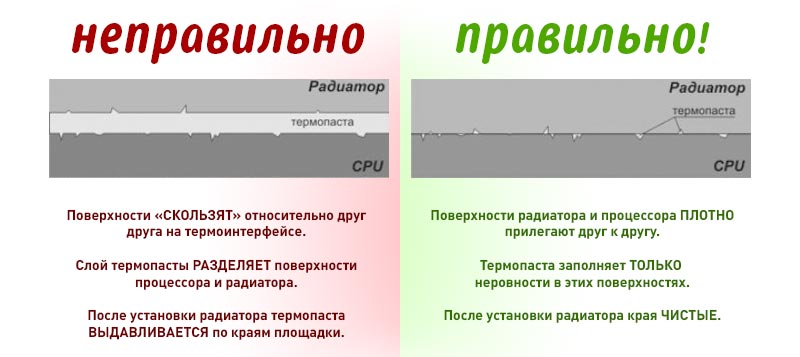 На изображении показано как наносить термопасту
На изображении показано как наносить термопасту
Шаг 7. Установка радиатора на место и сборка устройства. Помещая радиатор на место, будьте внимательны и предельно осторожны. Если хоть капелька термопасты выйдет за край, то придется все начинать сначала. После того как установили систему охлаждения, немного подвигайте ее по горизонтали, чтобы было лучшее сцепление. Далее наживите шурупы, а закручивать их надо крест-накрест. И установите крышку лэптопа на место, протерев ее от загрязнений.
Все, генеральная чистка ноутбука окончена. Как видите, процесс несложный, но требует внимательного и щепетильного подхода.
Чистка ноутбука без разборки
Если появились признаки засорения ноутбука пылью, то обязательно нужно выполнить чистку. Если человек боится разобрать технику, чтобы почистить охладительную систему, можно провести простейшую уборку. Следует отыскать на крышке отверстие, через которое выдувается воздух вентилятором. Оно в виде решетки и может быть расположено на левой боковой панели. Но есть модели, у которых подобное отверстие находится сзади.
Затем к отверстию подносят фен или пылесос в режиме выдувания воздуха. Об эффективности очистки скажет облако пыли, которые появится из отверстия.
На заметку!
Простейшая чистка без разборки корпуса не даст результата, если охладительную систему очищали очень давно.
Очищение от пыли клавиатуры

Чтобы вычистить клавиатуру, не разбирая лэптоп, необходимо выполнить следующую последовательность действий.
- Отключить лэптоп от сети.
- Извлечь аккумулятор.
- С помощью пылесоса очистить поверхность клавиатуры.
- Удалить с кнопок грязь кусочком ваты, смоченным в спирт.
Для более глубокой чистки клавиатуры потребуется разбирать устройство.
Очищение экрана от пыли

Существует несколько вариантов удаления пыли с экрана.
- Удалить пыль с экрана можно с помощью целлофанового пакета, причем, чем он тоньше и мягче, тем лучше. Принцип действия очень прост. Целлофан прикладывают к экрану и вся пыль с него перемещается на пакет.
На заметку!
Для использования целлофанового пакета следует заранее отключить устройство, чтобы оно остыло.
- Второй не менее эффективный способ – это удаление пыли сухой мягкой салфеткой. Ее можно заменить ватным тампоном или микрофиброй. Нельзя использовать влажные салфетки, спирт или другие химические средства.
Финал
Далее, устанавливаем на плату очищенную от пыли систему контактных площадок и ребер охлаждения и крепим ее винтами. Далее, собираем корпус вашего асуса или асера и закручиваем абсолютно все винты
Внимание — не путаем размеры, иначе можно сломать колодцы винтов или элементы на плате! Аккуратно вставляем шлейфы, сверяясь с инструкцией по сборке-разборке вашей модели
Если все было сделано правильно, то работа ноутбука вас приятно удивит.
Также полезно знать, как смазать кулер на процессоре – https://www.orgtech.info/kak-smazat-ventilyator-kuler-v-kompyutere-i-kakuyu-smazku-ispolzovat/.

Watch this video on YouTube
Способ для компьютера
Различные производители, в том числе набирающий популярность самсунг, встраивают в свои видеокарты аналогичные «вентиляторы». Поскольку компонент, отвечающий за видео, довольно быстро нагревается, ему необходимо встроить собственную систему охлаждения.
Прежде всего, нужно аккуратно открыть системный блок, отсоединить видеокарту от компьютера. Смочите небольшой ватный диск в хлоргексидине или любом подобном веществе. Протрите лопасти устройства. Самые труднодоступные места можно мыть или чистить с помощью ватной палочки.
Чтобы добраться до системы охлаждения блока питания настольного компьютера (не процессора — а именно блока питания), его нужно аккуратно и бережно демонтировать, затем разобрать. Далее почистить кулер, сделать продувку, если нужно, смазать маслом, после чего вновь собрать в обратном порядке. Полный обзор чистки есть в статье — «как почистить блок питания компьютера от пыли«.
Наружный способ очистки
Внимание! Таким образом, тщательно почистить старый ноутбук не удастся. Но для нового лэптопа на гарантии он вполне подойдёт
Стоит помнить, что для техники на гарантии, в случае самостоятельного вскрытия пользователем, прекращается сервисное обслуживание по талону. Именно поэтому такой способ, в данном случае, самый целесообразный.
В системе охлаждения любого ноутбука задействованы два отверстия. Одно затягивает холодный воздух в корпус, другое — выталкивает перегретый. Решётка входного отверстия располагается внизу ноутбука. На боковой части корпуса находится проём для выхода горячей воздушной смеси. Как самому дома почистить ноутбук?
Рекомендую поступать следующим образом:
- Почистите выходное отверстие при помощи пылесоса. Для этого нужно, прежде всего, выключить ноутбук. Потом раскройте его под углом в 45° поставьте боковой частью на стол или любую другую устойчивую поверхность. Трубкой пылесоса без насадки проведите несколько раз над вентиляционным проёмом. Действуйте на протяжении 2-3 минут. Этого времени будет вполне достаточно для того, чтобы почистить вентиляционную решётку от пыли.
- Входное же, напротив, нужно очищать путём выдувания частиц пыли под большим напором чистого воздуха. Разумнее всего, в таком случае, воспользоваться баллончиком с сильно сжатым воздухом. Для таких целей они специально продаются в магазинах электроники. Выглядят, как обычный баллончик освежителя. В дополнение идёт насадка с длинным носиком. Её нужно аккуратно просунуть сквозь отверстия вентиляционной решётки и нажать. Воздух под высоким давлением начнёт вращать лопасти вентилятора, тем самым автоматически очищая его.
Помните! Периодическая самостоятельная очистка кулера от пыли является мерой предосторожности и может продлить работу процессора на несколько лет. Раз в 15-20 месяцев лэптоп нужно относить в сервисный центр для более тщательной уборки внутри корпуса
Если такой возможности нет, попробуйте задействовать собственные силы.
Комплексная очистка ноутбука своими руками
Если простые способы не помогли или технику не чистили несколько лет, потребуется комплексная чистка с разборкой всего корпуса.
Демонтаж задней крышки
Первым делом следует открыть ноут, чтобы добраться до загрязненных деталей. Для этого нужно отвинтить болты, удерживающие панель сзади, крестовой отверткой нужного диаметра. Крутите их против часовой стрелки. В некоторых моделях снимается только часть панели над вентиляцией, а не всю крышку. Отвинченные болтики собирайте в емкость, чтобы их не растерять. Если крышка не поддается, не давите на нее силой, а перепроверьте, все ли болтики удалены. Демонтировав крышку, протрите ее снаружи и внутри.

Радиатор и кулер
Первым делом отыщите кулер и радиатор. Кулер на вид- вентилятор в раме квадратной или круглой формы, а радиатор- это коробка с решеточкой. Их можно продуть пылесосом или баллончиком, а также следует продуть пыль с микросхем
А вот применять пылесос нужно очень осторожно, чтобы не повредить хрупкие детали. Трубку нельзя вплотную приближать к схемам и касаться их.
Отвинтите винтики, которые держат вентилятор, и отложите в другое место
Изымите вентилятор, отсоедините шлейф, ведущий к микросхеме. Протрите лопасти щеточкой и продуйте место, где находился кулер, воздухом.
Для профилактики смажьте мотор машинным маслом, капнув капельку внутрь. Верните устройство на место, присоедините шлейф и прикрутите болтики.
Радиатор тщательно очистите тонкой кисточкой от старой термопасты и скоплений пыли.

Видеокарта и материнская плата
Материнская плата- наиболее хрупкая деталь ноутбука, поэтому доставать ее нужно очень осторожно. Пройдитесь по поверхности слегка смоченной в спирте мягкой кистью и обдуйте микросхемы и контакты.
Процессор доставайте из слота максимально осторожно
Оттяните педаль сокета (разъем, куда вставляется процессор) немного в сторону, и поднимите вверх. Педаль должна стать вертикально, тогда возьмите процессор за бока и достаньте из разъема. По контактам пройдитесь ватной палочкой для ушей, опущенной в спирт.

Замена термопасты
Чистка вентиляционной системы предполагает смену термопасты. Уберите ее остатки. Если присохло, то потрите спиртовой салфеткой. Будьте осторожны, царапин остаться не должно. Наносите пасту по чуть-чуть, распределяя ее пальчиком или лопаткой (входит в комплект) по пластинке радиатора.

Чистка клавиатуры
Клавиатура- едва ли не самое грязное место компьютера. Если она не очень загрязнена, протрите ее с внешней стороны специальными салфетками для техники или смоченной в мыльном растворе тряпочкой. Отожмите тряпочку, намыльте кнопки, потрите, чтобы удалить грязь и мыло, насухо вытрите
Важно не повредить маркировку и не залить клавиши

Очищение разъемов
Разъемы для интернета или USB также могут загрязниться. От этого периодически возникают проблемы с подключением флешек, телефона и мышки. Возьмите кисть с длинной щетиной. Если отверстие узкое, то просто вырежьте из пластика полоску по ширине слота, и обклейте двусторонним скотчем. Обмакните липучку в спирте, и пусть хорошенько высохнет. Легкими движениями протрите порты, и продуйте их сжатым воздухом.
Уход за экраном
Монитор нельзя натирать составами, которые содержат спирт, так как экран от влаги может испортиться. Купите салфетки, не содержащие спирта для жидкокристаллических экранов или средство в спрее. Разотрите так, чтобы не оставалось разводов. Полную чистку лучше делать раз в год.

Как почистить ноутбук
После того, как определились с основными деталями, можно приступать к вопросу как чистить ноутбук. Стоит сказать, что ноутбук можно чистить двумя способами — с разбором и без. Первый подходит для серьезных загрязнений и только в том случае, если вы уверены, что сможете правильно разобрать и собрать систему.
Чистка от пыли без разборки
Самый простой способ почистить ноутбук от пыли — не разбирая его. В случае небольших загрязнений и профилактической очистки этот способ подойдет.
Для того, чтобы почистить технику от пыли, не разбирая его, понадобится фен, пылесос или баллончик со сжатым воздухом. Все они будут выполнять одну функцию.
Чтобы выдуть пыль феном, нужно предварительно выключить ноутбук и дождаться, пока он полностью остынет. Далее — поставить его на ребро и поднести фен к вентиляционному отверстию. Оно находится сзади у большинства моделей. У некоторых — на боковых панелях аппарата.

Чтобы продуть компьютер от пыли, нужно перевести фен в режим холодного воздуха и включить на самую маленькую мощность на несколько секунд. После этого нужно выключить фен на полминуты и снова повторить процедуру с выдуванием. Для того, чтобы ноутбук очистился от пыли, необходимо провести процедуру как минимум 5-10 раз.
То же самое — при очистке с помощью пылесоса или баллона со сжатым воздухом. Пылесос с тонкой насадкой или баллон подойдут, если ноутбук ультратонкий и фен слишком большой для продувки.
Полная чистка ноутбука
Если вопрос о том, как почистить кулер не решается простой продувкой, необходимо провести полную чистку ноутбука, а для этого нужно разобрать компьютер.
Первое правило при разборке ноутбука — быть осторожным, не потерять ни одну деталь и запоминать или фотографировать элементы, которые вы отсоединяете друг от друга. Также перед началом работы лучше найти инструкцию от компьютера и разложить перед собой все необходимые инструменты.
Разборка и полная чистка компьютера проходит так:
- Выключите ноутбук и дождитесь полного остывания.
- Откройте заднюю крышку ноутбука. Если не знаете, как снять заднюю крышку ноутбука, то посмотрите инструкцию в интернете конкретно под модель. Однако большинство крышек просто снимается после откручивание винтиков крестовой отверткой.
- Выясните, где больше всего пыли и грязи. Традиционно это лопасти кулера и пространство между радиаторными ребрами.
- Далее вытащите вентилятор, снимите наклейку, шайбу и достаньте крыльчатку.
- Вытрите пыль с лопастей, если есть машинное масло — можно смазать им вал. После — соберите кулер обратно.
- Кисточкой смахните пыль с поверхности батареи. Особенно внимательным стоит быть к щелям.
- Куски, которые отвалились после использования кисти, лучше собрать пылесосом на маленькой мощности.
- При помощи фена с холодным воздухом выдуйте пыль с остальных элементов внутри.
- Не надо чистить тканью, ватой или салфетками мелкие детали, а также материнскую плату. Соприкасаясь с шершавыми поверхностями, они оставляют ворсинки, которые могут быть незаметны глазу. Это создает опасность короткого замыкания.
После того, как работа будет завершена, нужно идти в обратном порядке. Не давите при установке компонентов и при закручивании гаек, ведь много моделей имеют пластиковый корпус, который легко разломать при надавливании.
После завершения сборки нужно включить аппарат и проверить, как он работает
Важно проверить жесткие диски и видеокарту. Если работа выполнена правильно — ноутбук включится без шума, не будет греться, а все системы будут работать и загружаться быстро
Интересно: Какой корпус для компьютера лучше?
Важно! Не разбирайте ноутбук самостоятельно, если на него есть гарантия. Лучше отнести в салон профессионалу и не платить за это либо заплатить минимальную гарантийную сумму
Как правильно почистить ноутбук от пыли?
Не получится с эффективностью на 100% избавиться от пыли, не разобрав свое устройство полностью, добравшись до внутренних систем охлаждения. Делать этот процесс нужно крайне аккуратно, сначала ознакомившись с инструкцией и детальным устройством ноутбука. Если вы испытываете неуверенность, что сможете самостоятельно выполнить тонкую работу удачно или ранее не сталкивались с разборкой подобных приборов, то лучше доверить чистку специалисту.
Как самому почистить ноутбук от пыли:
- Снимаем или отключаем аккумулятор ноутбука.
- При откручивании крышки помечаем цветными ярлыками, какие винты и где были установлены, в качестве альтернативы можно записывать весь процесс на камеру.
- Если крышка не подается, то производим повторный осмотр корпуса, некоторые винты могут находиться под ножками или заглушками.
- Отгибаем усики и снимаем оперативку.
- Отсоединяем жесткий диск, установленный в специальном кармане.
- Если есть DVD привод, то снимаем его.
- При помощи кредитной карты отжимаем защелки и приподымаем клавиатуру.
- Отключаем шлейфы клавиатуры от материнской платы.
- Откручиваем винты под клавиатурой.
- Отсоединяем поочередно все шлейфы.
- Снимаем крышку, отгибая все защелки, и добираемся до материнской платы.
- Откручиваем систему охлаждения.
- Убираем накопившуюся пыль.
- Продуваем вентиляционную решетку.
- Откручиваем материнку, отсоединив шлейфы и антенны.
- Снимаем системы охлаждения видеокарты и процессора, откручиваем винты поочередно согласно пронумерованной маркировке.
- Снимаем пыль с прокладок и продуваем охлаждение.
- Убираем салфеткой старую термопасту.
- Тонким слоем кладем новую термопасту.
- Собираем ноутбук в обратной последовательности.
Как почистить ноутбук от пыли, не разбирая?
Многие стараются оттянуть момент полной разборки своего мобильного компьютера и желают узнать, как очистить ноутбук от пыли, не разбирая его. Для данной цели нужен пылесос, жесткая тонкая проволока или гитарная струна. Процедура проводится в выключенном состоянии. Пылесосом вытягиваем пыль с вентиляционной решетки. Струной поддеваем застрявшие клочки пыли и вытаскиваем их с прорезей корпуса. Данный способ хорошо подходит для старых моделей ноутбуков, делать данную профилактику можно раз на 2 месяца.
Как почистить вентилятор ноутбука от пыли?
Громадная масса грязи всегда собирается на вентиляторе, который всасывает вместе с воздухом частички мельчайшего мусора. В решении проблемы, как чистить ноутбук от пыли, приведение в порядок кулера – важнейший этап. Сделать это без разборки устройства у вас не получится. Нужно снять все крышки, добраться до вентилятора и отсоединить его. Пыль удобно убирать с поверхности кисточками и кусочками ткани без ворса. После этого желательно смазать ось механизма машинным маслом.

Как почистить клавиатуру ноутбука от пыли?
Сейчас имеются в продаже разные приспособления, которые помогают эффективно очистить ноутбук от пыли самостоятельно. Сверху клавиатуру можно привести в порядок пылесосом на низкой скорости, щеткой и салфетками. Появился новый удивительный материал для уборки грязи – гель под названием «Лизун». Он мягкий, отлично размазывается и впитывает в себя крошки, шерсть животных или мелкую пыль. Стойкую грязь можно вывести при помощи спирта и ватных палочек. Для уборки мусора провалившегося внутрь, придется снять клавиатуру, перевернуть ее и продуть пылесосом.

Какие инструменты могут пригодиться для чистки
Перед тем, как почистить ноутбук от пыли нужно раздобыть необходимые инструменты. Вот примерный перечень того, что может пригодиться при чистке ноутбука от засорения:
- Фен. Для случаев, когда в кулере есть немного пыли, можно выдуть ее при помощи фена.
- Баллончик со сжатым воздухом — альтернатива фену, подойдет для того, чтобы достать до узких и труднодоступных мест.
- Пылесос с реверсом. Если есть небольшой автомобильный пылесос, в котором можно выдувать воздух назад или стационарный пылесос с небольшой насадкой, то можно использовать его для выдувания воздуха, так как насадка в такой технике обычно уже, чем в фене.
- Кисти. Для того, чтобы удалять пыль из труднодоступных мест, понадобится тонкая кисть с жестким ворсом. Хорошо подойдет профессиональная кисть для художников. Можно взять старую зубную щетку и обрезать ворсинки, если нет кисточки.
- Отвертки. Без маленьких крестовых отверток не получится открыть заднюю крышку и почистить все внутри. За неимением маленьких отверток можно использовать кухонный нож с тонким лезвием или любой инструмент с тонким лезвием — подойдет канцелярский нож. Однако, это не самый удобный вариант, к тому же, использование острого ножа травмоопасно.
- Банковская карта или ее аналог (скидочная карта) — тонкий пластик поможет в разборке некоторых моделей ноутбука.
- При полной разборке ноутбука рекомендуется приобрести термопасту. Она стоит недорого и продается в любом компьютерном или техническом магазине. Если не используете ее при чистке ноутбука, она пригодится в другое время.
- Салфетки, ткань, ватные диски. Любые вещи, которыми можно будет протирать загрязненные места. Если есть специальная жидкость для очистки монитора — лучше также использовать ее. Не стоит протирать влажными салфетками с ароматизаторами, они могут оставить липкий, мыльный или спиртовой след, что негативно отразится при сборке и может сказаться на дальнейшей работе.
Также стоит рассчитывать время. Если никогда до этого не чистили технику — лучше выбрать для чистки выходной или полностью свободный вечер. Так как, в зависимости от сноровки, это займет от часа до 3 часов, нужно, чтобы вы никуда не спешили и ноутбук не требовался срочно для работы.
Собираетесь покупать внешний носитель? Почитайте статью о том, как выбрать внешний жесткий диск.
Лучше отложить чистку, если нет в запасе достаточно времени, так как в спешке можно сломать пластиковые детали или забыть что-то в сборке.
Также стоит выбрать хорошее освещение. Идеально — разбирать в солнечный светлый день, разложив все необходимое на подоконнике и вооружившись очками, если зрение не 100%. Если такой возможности нет — нужно проводить чистку ноутбука под лампой.

Как понять, что кулер нуждается в чистке

При правильной и аккуратной эксплуатации ноутбука чистка его компонентов выполняется не слишком часто (не чаще 1 раза в полгода), но есть факторы, из-за которых загрязнение кулера происходит намного быстрее:
- в комнате, где работает ноутбук, открыты окна, за которыми проходит дорога;
- пользователь курит во время работы;
- в помещении с ноутбуком идет ремонт;
- в помещении, где стоит ноутбук, живут домашние животные.
Некоторые из этих факторов могут спровоцировать неплановую чистку техники. Перед ее проведением, нужно удостовериться в целесообразности.
Проверку проводят просто. Запускают игру, которая требуется много ресурсов от системы. Как альтернатива может выступить проведение стресс-теста. Процессор начнет работать быстрее, вентилятор – активнее охлаждать его. Если в это время будет происходить очень сильный нагрев, то стоит почистить охладительную систему, так как в кулере и на его лопастях скопилась пыль, мешающая нормальной работе.
























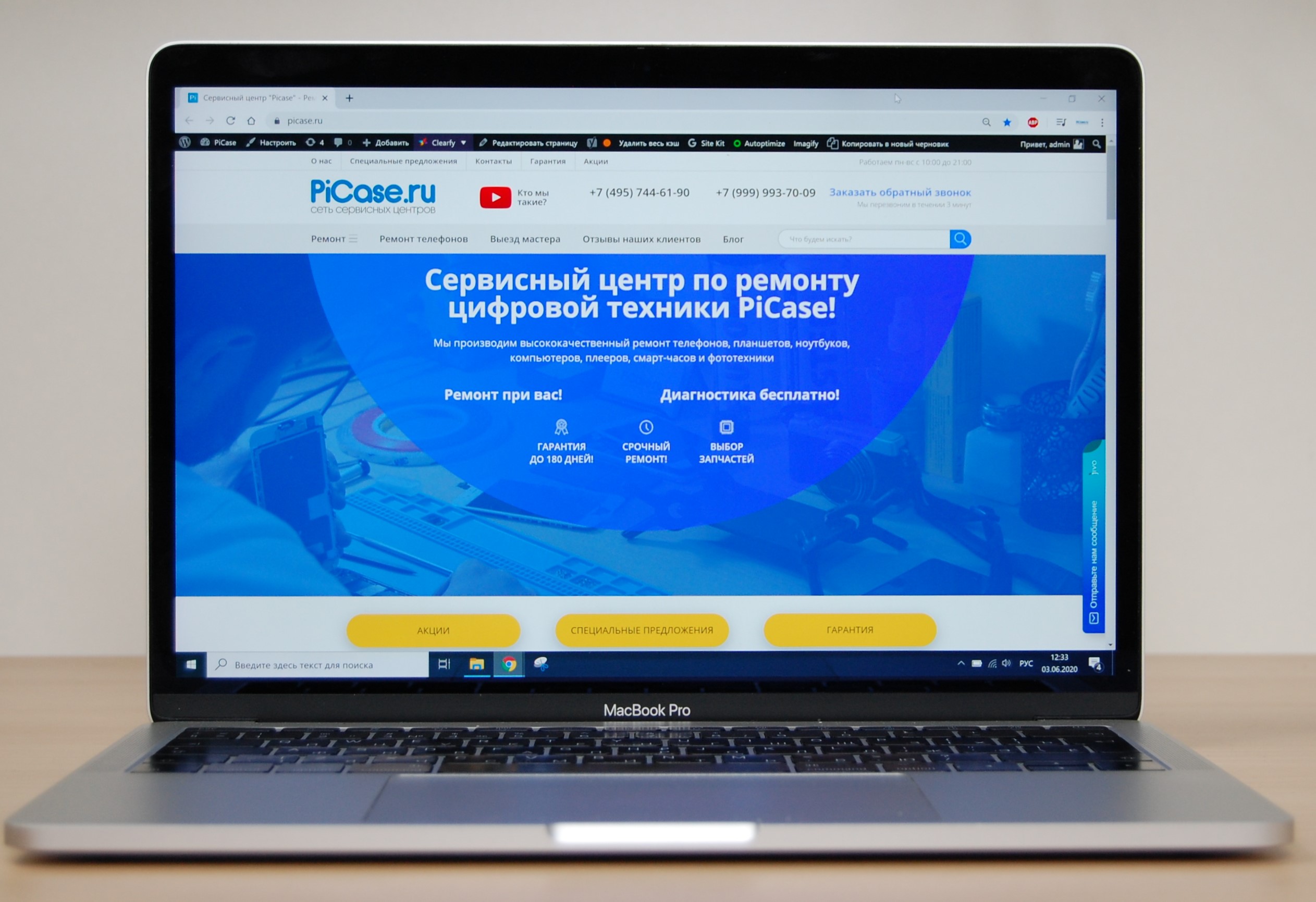

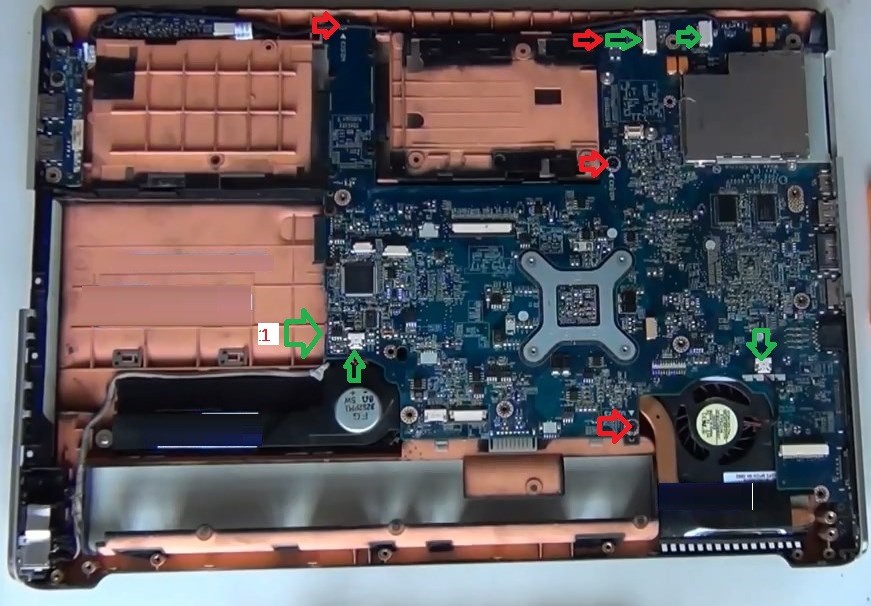






















![Как упаковать подарок в подарочную бумагу? [100+ идей] ❤ видео](https://svoimi-rukami2.ru/wp-content/uploads/4/5/9/459c0579ec41ce11fa48582afe677791.jpg)




